Need help moderating your YouTube comments?
Wondering if YouTube’s new moderation features can save you time?
YouTube has made it easier to weed out irrelevant, inappropriate, or offensive comments so you can spend time engaging with the people who matter most.
In this article, you’ll discover how to use YouTube’s comment moderation tools.
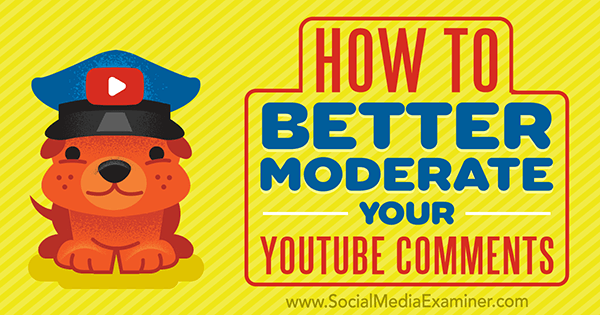
#1: Add Comment Moderators to Your Channel
YouTube allows you to add comment moderators to your channel. You can invite everyone from your assistant to a social media practitioner to help you weed through the comment sections on your videos. If you’re too busy to keep up with the moderation yourself (or if you just don’t want to), this is a great option.
When moderators remove a comment, it will be held for review but not deleted. You have to remove or approve the comment yourself to take permanent action.
Adding comment moderators to your YouTube channel is quick and easy. To start, go to your Creator Studio and click on the Community tab.
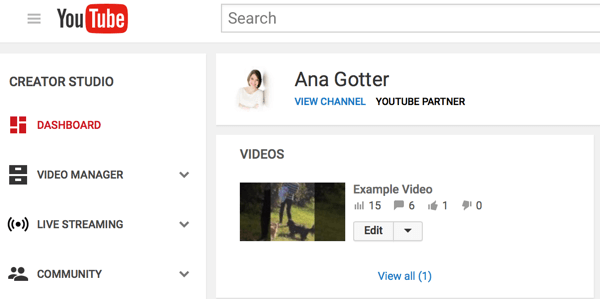
Next click on the Community Settings tab.
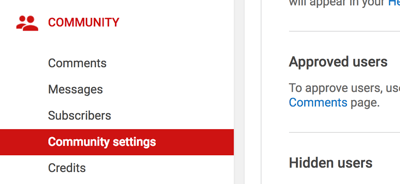
The Moderators box is the first thing you’ll see on the page. Enter the YouTube channel URL of the user who will be your new moderator.
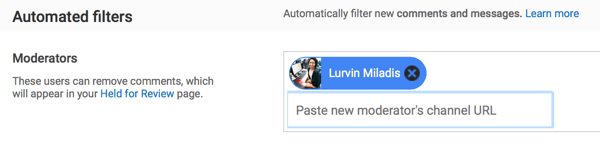
Any moderators you have will be displayed here. If you ever want to remove their moderation abilities, click the X next to their name.
#2: Edit Moderation Settings
Whether you use a comment moderator or handle comments yourself, taking time to customize your moderation settings and automated filters can make everyone’s job a little easier. You can do this under the same tab where you add moderators (in Community Settings under the Community tab).
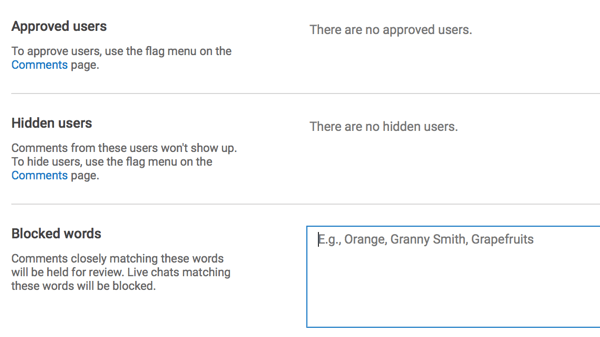
On the Community Settings page, you can:
- Approve users so their comments will automatically be approved.
- View your hidden users. Comments from hidden users will never show up on your channel. You can hide users directly from their comments on your videos.
- Block words. Any comments with blocked words (including live chats) will automatically be held for review. This is one of YouTube’s best automated filters.
Below this section, decide if you want your comments to be approved automatically upon submission or held for review until approval. You can also disable all comments for all videos here.
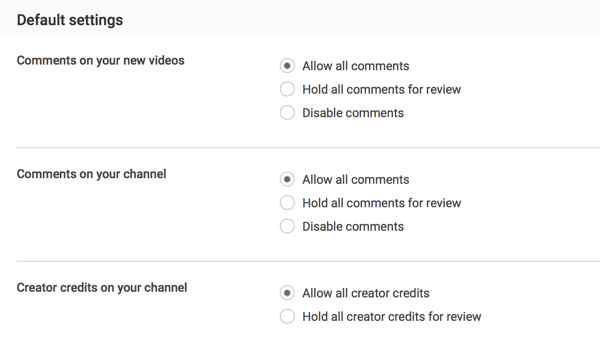
Small- and medium-sized businesses with a moderate amount of traffic typically do well with the following settings:
- Automatic approval
- Utilizing certain blocked words (especially those associated with spam)
- Hiding troublesome users
#3: Moderate Comments
You can…
COMMENTS