How to Create a Pin on Pinterest Click the plus sign (+) at the top of your Pinterest profile. Add a pin description. Once your image is uploaded, click "Add a destination link" on the bottom-righthand corner of the form and enter the website you want this pin to link to when users click on it. Click the "Add your title" preview text and give your pin an enticing preview that best represents the content of your pin -- and the website to which the image links. Add a pin description. To select or create a board for this pin, click "Choose a board (required)" beneath your pin's destination link. Click "Save" to create your Pinterest pin. If the image you're pinning already lives somewhere online, this is easy to do -- you'll simply add the website link first, then select the image you want to pin once this link has been entered. Try clicking on a pin in Pinterest -- when you expand the pin, all the other pin images from the user's board are pulled in. To make sure you're optimizing the other pins on the board, all you have to do is follow all of the tips above for each pin.

When you first join Pinterest, pinning seems simple. You upload an image and a link to a board you have, and voila — you’ve got a pin. The fervor sets in and you begin to pin all the things you can find: photographs, infographics, logos, icons. As long as it’s an image, it gets pinned.
But if you’re trying to grow your business through Pinterest, that strategy won’t help you at all.
Sadly, you can’t pin a million things and expect people to click through to your content every time. You’ve got to make each pin count.
Optimizing pins instead of posting willy-nilly isn’t hard. It just calls for more thought into your brand: What exactly are you pinning? What does it say about your business? Why should your audience (and ultimately, your customers) care?
Keep reading to learn how to create your own pin, as well as the most important parts of a pin your audience will want to pin themselves.
How to Create a Pin on Pinterest
- Click the plus sign (+) at the top of your Pinterest profile.
- Select “Create Pin” from the dropdown menu.
- Upload an image file from your computer and add a destination link.
- Enter a destination link from which to save an image from that website.
- Title your pin.
- Add a pin description.
- Choose a board to add your pin to.
- Select “Save” to create your Pinterest pin.
1. Click the plus sign (+) at the top of your Pinterest profile.
To create your first pin, navigate to your profile by clicking your name and/or profile picture on the top-righthand corner of Pinterest.
2. Select “Create Pin” from the dropdown menu.
On your profile page, above the interest boards you selected when creating your Pinterest profile, click the plus sign icon (“+”) and select “Create Pin” from the dropdown menu that appears, as shown below.
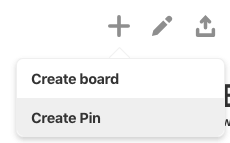
3. Upload an image file from your computer and add a destination link.
If you’re using a desktop computer, clicking “Create Pin” from your Pinterest profile page will bring you to the pin-creation form shown below.
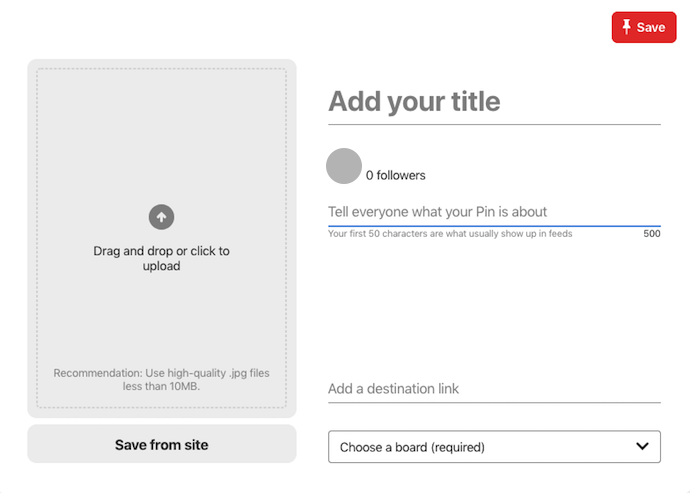
The first thing you’ll do is upload an image to represent your pin. You can do this in two ways:
- By uploading an image file you have saved on your desktop and adding a destination link (if you use this method, keep reading through this step)
- By entering the URL of the website hosting your image and then selecting your desired image (if you use this method, skip to step 4)
To upload an image file from a folder on your computer, simply click the gray box and select the image file from the window that appears on your screen. You can also drag the image file itself directly into this gray box.
Once your image is uploaded, click “Add a destination link” on the bottom-righthand corner of the form and enter the website you want this pin to link to when users click on it.
4. Enter a destination link from which to save an image from that website.
If the image you want to pin already lives online somewhere, click “Save from site” beneath the gray image-upload box, and enter the URL of the website. This will be the website your image automatically links to when your pin goes live.
In the window that appears, you might see more than one image to choose from — these are all the images Pinterest found living on the webpage you’re linking to. Scroll until you find the image you want to pin, and select it.
With your image successfully uploaded, it’s time to optimize your pin with appropriate text. Click the “Add your title” preview text and give your pin an enticing preview that best represents the content of your pin — and the website to which the image links.
For example, if you’re pinning an image of a denim outfit, and linking to the purchase page of that outfit, you might title your pin “New Denim Wear by [Company Name].”
6. Add a pin description.
Add a description for your pin beneath your title, up to 500 characters. Keep in mind only the first 50 characters of your pin description will appear beneath the image in user’s Pinterest newsfeeds. We’ll talk about how to optimize your pin description in the next section of this blog post.
7. Choose a Pinterest board to add your pin to.
Your final task before saving your pin is to add this pin to a “board.” As a Pinterest user, you can create boards that sort your pinned content based on your various interests.
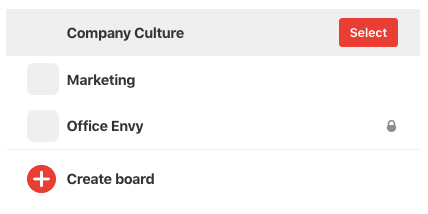
To select or create a board for this pin, click “Choose a board (required)” beneath your pin’s destination link. You’ll be taken to the page shown above, where you can choose or create a board that best represents the type of content you’re currently pinning.
8. Click “Save” to create your Pinterest pin.
Once you’ve selected a board to add your pin to, return to the pin-creation form and hit the red “Save” button at the top of your screen. Follow the prompts to push your pin live,…

COMMENTS