Instagram Hacks: 44 Tricks and Features You Probably Didn’t Know About. How to do it: When posting a photo or video, go to Filter Scroll to the end of your filters and tap Manage Press and hold the three line icon next to each filter on the left-hand side of the screen to rearrange the order of your filters Check or uncheck the circles next to each filter on the right-hand side of the screen to hide or unhide filters Click Done to save your settings 4. How to do it on Instagram: Tap on the person icon at the bottom of the screen to visit your profile Tap the gear icon on iOS or the three dots on Android to go to Options Scroll to the bottom and select Add Account Enter the username and password for the second account you’d like to manage Once you’ve added a second (or third or fourth) account, the profile icon in the navigation bar will change from the silhouette of a person to your profile image To switch between accounts, simply long press your profile image in the navigation bar until a menu of your accounts appears Select your desired account, then snap, scroll, and like away How to do it on Hootsuite: To add a social network, select your profile image from the top of the launch menu Click Add a Social Network in the bottom-left corner of the dashboard Select the social network you’d like to add from the list (in this case, Instagram), and then click Connect with Instagram Enter your credentials, then click to sign in Next you’ll be prompted to set up publishing in your Hootsuite mobile app Once you’ve added more than one account, you can set up tabs to easily view and like posts for different Instagram accounts as well as schedule posts—all in one single dashboard 7. How to do it on mobile: Go to the post you’d like to Pin Tap the three dots icon located above your post to the right Select Copy Share URL to copy the post link to your clipboard Open the Pinterest app on your mobile device Tap on the person icon to visit your profile Tap the plus sign icon at the top right of the screen to add a new Pin An Add a board or Pin menu will appear, select Copied link Pinterest will automatically open the link saved to your clipboard Choose the image you’d like to Pin and finish posting as usual How to do it on desktop: Visit Instagram.com and find the post you’d like to Pin Right click on the post and select Open Link in New Window Use the Pinterest browser button to choose the image you’d like to Pin and finish posting as usual 8. How to filter comments: Select the person icon to visit your profile Tap the gear icon on iOS or the three dots on Android to go to Options Choose Comments Toggle the Hide Inappropriate Comments option on This feature will hide comments that contain words or phrases that are often reported as offensive You can also choose to add your own list of custom keywords that you’d like hidden from your posts How to turn comments off: Begin posting a photo or video as usual When you reach the screen where you add a caption, location, and other tags, select Advanced Settings Toggle the Turn Off Commenting option on Note: you can change this setting even after a post has been published by going to the post, tapping the three dot icon above it, and selecting Turn On Commenting. How to do it: Tap the person icon to visit your profile Tap the person in a box icon beneath your bio to go to the Photos of You tab Tap the three dots icon in the upper right-hand corner to reveal options Tap Hide Photos Select the photos you’d like removed from your profile then tap Hide Photos Pro Tip: You can also choose whether or not you’d like tagged photos to appear on your profile. How to do it on mobile: Open up a notes app and write out your bio as you’d like it to appear, line breaks included Select all the text and choose Copy Open the Instagram app Tap the person icon to visit your profile Tap the Edit Profile button Paste the text from your notes app into the bio field Tap Done to save your changes How to do it on desktop: Visit your Instagram profile on the web Select Edit Profile Space your bio as you’d like it to appear Click Submit to save your changes Note: Whether edited via mobile or on desktop, profiles viewed on desktop will appear without line breaks. Tap Done to save your changes 15. How to do it: Open Instagram and tap the person icon to visit your profile Tap the gear icon on iOS or the three dots on Android to go to Options Scroll down and toggle on Save Original Photos Turn on airplane mode on your device Open the photo you’d like to edit in Instagram Begin editing as usual Once you’ve achieved the look you’d like, skip adding a caption or other info and simply tap Share The post will fail, simply click the X next to the Failed notification The photo will now be saved to your camera roll Turn off airplane mode and use the photo however you like 17. 16 to save a photo without sharing it Open the saved image from your camera roll Make additional edits, including adding a second filter Repeat that process to add as many filters as you like Tag, caption, and share as usual 18.

Instagram users Like 4.2 billion posts every day. Let that sink in: 4.2 billion.
That’s a lot of double taps.
It’s no secret that Instagram is a power player in the world of social, but with a whopping 600 million active monthly users and 150 million daily users on Stories alone, it’s clear that businesses can’t afford to ignore the photo-and video-sharing app.
Get your business a bigger piece of the action—and make the most of your efforts—with these little-known features, tricks, and straight-up Instagram hacks.
Table of contents
Bonus: Download a free checklist that reveals the exact steps an adventure photographer used to grow from 0 to 110,000 followers on Instagram with no budget and no expensive gear. Plus we’ll show you how you can use Hootsuite to grow your own following on Instagram and other platforms.
General Instagram hacks
1. See all the posts you’ve liked
If you’re interested in finding some inspiration for your brand, why not look to your own likes? It’s actually possible to see the 300 posts you’ve most recently liked on the platform. This can be a useful exercise to see what captures your attention.
How to do it:
- Go to your profile
- Tap the gear icon on iOS or the three dots on Android to go to Options
- Tap Posts You’ve Liked
Note: This feature is only available on mobile if you’re working in-app. If you’d like to see an updated list of your recently liked posts on desktop, add Instagram to your Hootsuite dashboard and set up a Like stream.
2. Clear your search history
You’ve probably noticed as you use the platform that Instagram saves your search queries and displays recent terms the next time you perform a search. If you want to start with a blank slate, give this hack a try.
How to do it:
- Tap the person icon to go to your profile
- Tap the gear icon on iOS or the three dots on Android to go to Options
- Scroll to the bottom, then tap Clear Search History
Pro Tip: You can also hide individual accounts, hashtags, or places in order to permanently remove them from your search history and keep them from reappearing in subsequent searches. To do so, simply tap the magnifying glass icon to visit the search page, tap the search bar at the top of the screen, tap and hold the search you’d like to hide from your history (below Top or Recent), then tap Hide.
3. Rearrange the order of your filters
Whichever filter is your favorite, make it easy to find by changing the order in which the filters appear on your edit screen. You can even hide those ones you never use. (I’m looking at you Kelvin.)
How to do it:
- When posting a photo or video, go to Filter
- Scroll to the end of your filters and tap Manage
- Press and hold the three line icon next to each filter on the left-hand side of the screen to rearrange the order of your filters
- Check or uncheck the circles next to each filter on the right-hand side of the screen to hide or unhide filters
- Click Done to save your settings
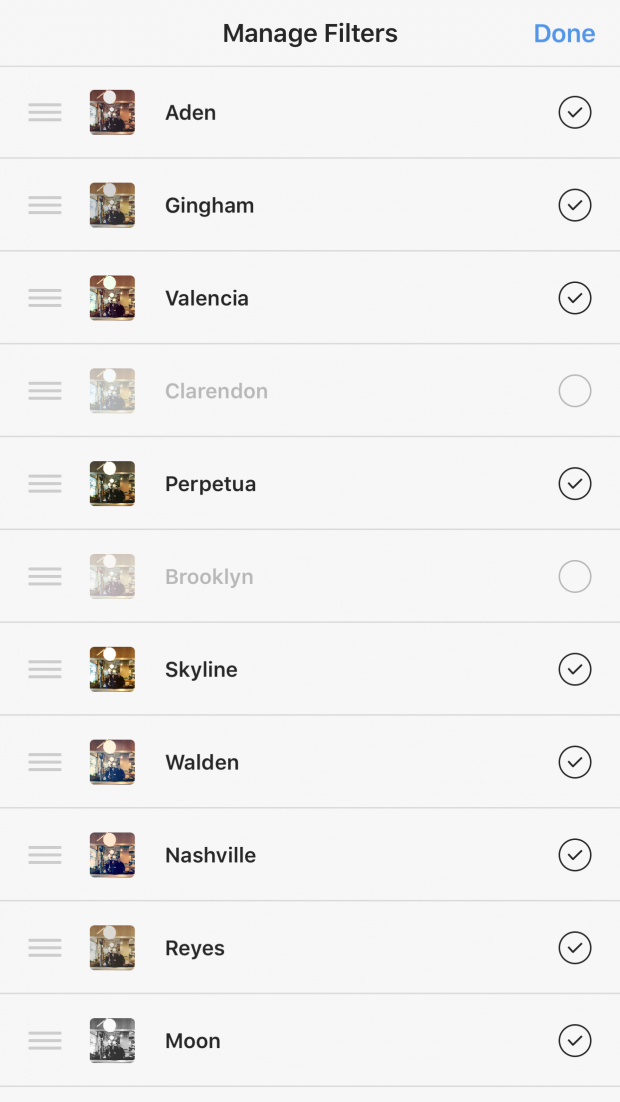
4. Get notifications when your favorite accounts post new content
Want to make sure you don’t miss a single post from your favorite account? Turn on push notifications.
How to do it:
- Visit the the profile page of the account you’d like to get notifications for
- Tap the three dots icon in the upper right-hand corner of the screen
- Select Turn on Post Notifications
Note: If you’ve changed your mind, the option to turn off notifications lives in the same spot
5. See activity for the accounts you follow
Want to know what the people you follow are doing on Instagram? To get a clear idea of what sorts of posts drive engagement, simply view the activity—including likes and comments—for the accounts you follow.
How to do it:
- Tap on the heart icon in the navigation bar at the bottom of the screen to visit the activity tab
- The tab will default to You, simply select Following at the top of the screen
6. Add and manage multiple accounts
Do you have more than one account on Instagram, perhaps one for your business and one for yourself? Are you sick of constantly logging in and out to post, engage, and browse content on different accounts?
Luckily there are not one but two solutions to this oh-so-common problem.
How to do it on Instagram:
- Tap on the person icon at the bottom of the screen to visit your profile
- Tap the gear icon on iOS or the three dots on Android to go to Options
- Scroll to the bottom and select Add Account
- Enter the username and password for the second account you’d like to manage
- Once you’ve added a second (or third or fourth) account, the profile icon in the navigation bar will change from the silhouette of a person to your profile image
- To switch between accounts, simply long press your profile image in the navigation bar until a menu of your accounts appears
- Select your desired account, then snap, scroll, and like away
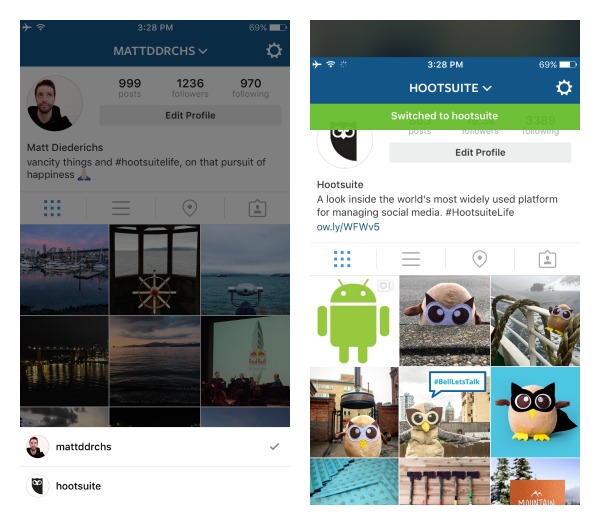
How to do it on Hootsuite:
- To add a social network, select your profile image from the top of the launch menu
- Click Add a Social Network in the bottom-left corner of the dashboard
- Select the social network you’d like to add from the list (in this case, Instagram), and then click Connect with Instagram
- Enter your credentials, then click to sign in
- Next you’ll be prompted to set up publishing in your Hootsuite mobile app
- Once you’ve added more than one account, you can set up tabs to easily view and like posts for different Instagram accounts as well as schedule posts—all in one single dashboard
7. Pin your post to Pinterest
Like Instagram, Pinterest is an incredibly visual—and very powerful—social platform, so repurposing your posts for the network makes sense.
Unfortunately, Pinterest isn’t listed as one of the network choices when sharing a post from Instagram. And trying to Pin from the post itself doesn’t work. But fear not: with these workarounds, you can Pin your posts from within the Instagram app or on desktop.
How to do it on mobile:
- Go to the post you’d like to Pin
- Tap the three dots icon located above your post to the right
- Select Copy Share URL to copy the post link to your clipboard
- Open the Pinterest app on your mobile device
- Tap on the person icon to visit your profile
- Tap the plus sign icon at the top right of the screen to add a new Pin
- An Add a board or Pin menu will appear, select Copied link
- Pinterest will automatically open the link saved to your clipboard
- Choose the image you’d like to Pin and finish posting as usual
How to do it on desktop:
- Visit Instagram.com and find the post you’d like to Pin
- Right click on the post and select Open Link in New Window
- Use the Pinterest browser button to choose the image you’d like to Pin and finish posting as usual
8. Delete comments
Did you know that, not only can you delete your own comments on Instagram, but that you can also delete comments other accounts have left on your posts?
You’re welcome.
How to delete your own comment:
- Tap the speech bubble icon beneath the post you commented on
- Find the comment you’d like to delete
- Swipe to the left over the comment
- Tap the trash can icon
How to delete others’ comments on your posts:
- Tap the speech bubble icon beneath the post containing the comment you’d like to delete
- Swipe to the left over the comment
- A partial swipe will bring up a trio of options, allowing you to reply, flag, or delete a comment
- Tap the trash can icon—or continue swiping to the left—to delete the comment
9. Filter comments based on keywords
If your business has an issue with social media trolls or other negative engagement, you’re in luck; Instagram has a little-known feature to help you deal with that.
The network offers comment controls that allow you to filter your comments by keyword or even turn them off entirely for a particular post.
How to filter comments:
- Select the person icon to visit your profile
- Tap the gear icon on iOS or the three dots on Android to go to Options
- Choose Comments
- Toggle the Hide Inappropriate Comments option on
- This feature will hide comments that contain words or phrases that are often reported as offensive
- You can also choose to add your own list of custom keywords that you’d like hidden from your posts
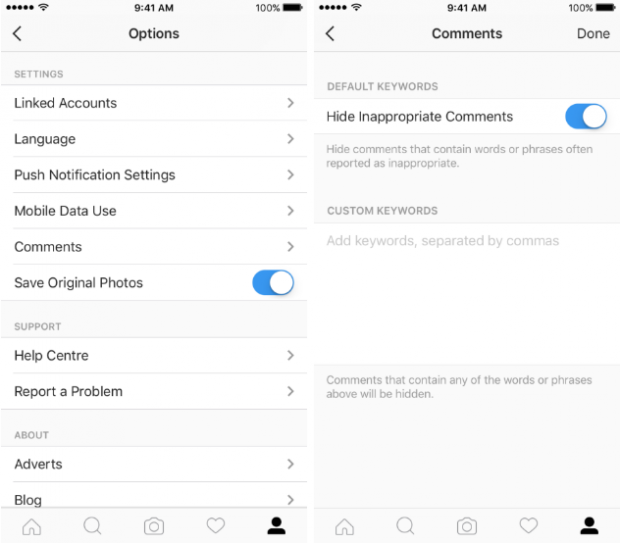
How to turn comments off:
- Begin posting a photo or video as usual
- When you reach the screen where you add a caption, location, and other tags, select Advanced Settings
- Toggle the Turn Off Commenting option on
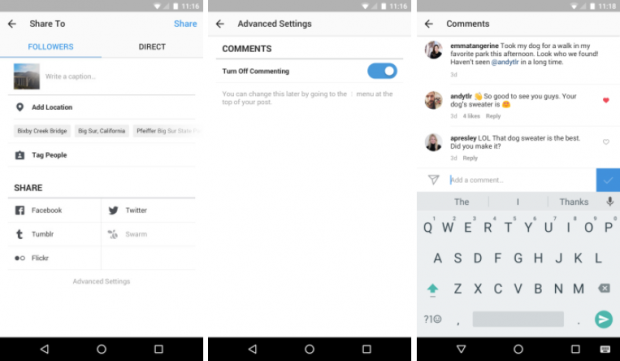
Note: you can change this setting even after a post has been published by going to the post, tapping the three dot icon above it, and selecting Turn On Commenting. You can also turn off comments on a previously published post by following these same steps.
10. Save posts where only you can see them
Have you ever been scrolling through your feed and spotted something that you really, really wanted to save for later? Now you can.
Instagram has a little-known feature that lets you save posts to an area of your profile only you can see. It’s the perfect place to squirrel away inspiration or even save competitor posts you’d like to revisit.
How to do it:
- Go to a post you’d like to save
- Tap the bookmark icon underneath the post on the right-hand side of the screen
- To see your saved posts, visit your profile and tap the matching bookmark icon (next to the Photos of You icon) to go the Saved tab
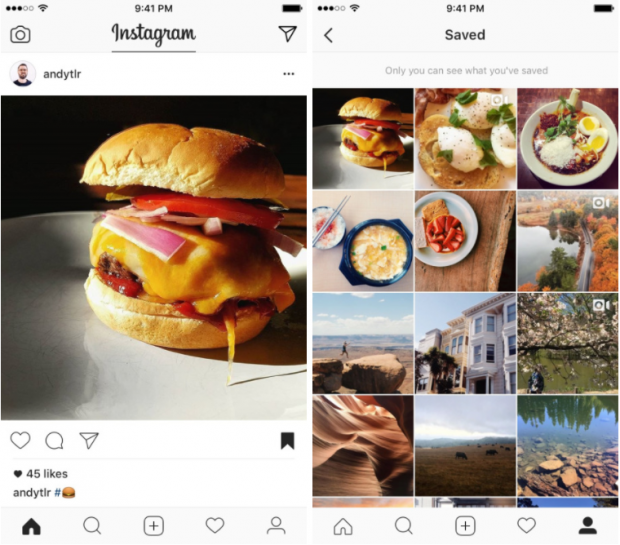
11. Zoom in on details
Ever wanted to see something in an Instagram just a liiiiiittle closer? Now you can.
How to do it:
- Go to the post you’d like to zoom in on
- Pinch using two fingers
- Enjoy the details
Instagram hacks for profile and bios
12. Hide photos you’ve been tagged in
Has your brand ever been tagged in an image that you’d rather not be associated with? There’s a way to remove it from the Photos of You section of your profile.
How to do it:
- Tap the person icon to visit your profile
- Tap the person in a box icon beneath your bio to go to the Photos of You tab
- Tap the three dots icon in the upper right-hand corner to reveal options
- Tap Hide Photos
- Select the photos you’d like removed from your profile then tap Hide Photos
Pro Tip: You can also choose whether or not you’d like tagged photos to appear on your profile. To do it, go to the Photos of You page, tap the three dots icon, select Tagging Options, then choose either Add Automatically or Add Manually.
13. Add line breaks in your bio to make it stand out
If you’d like to break up the block of text that is your bio, this hack is for you. Line breaks are a great way to include info in a visually appealing way.
For more ways to spruce up your profile, check out our post of Instagram Bio Ideas for Business.
How to do it on mobile:
- Open up a notes app and write out your bio as you’d like it to appear, line breaks included
- Select all the text and choose Copy
- Open the Instagram app
- Tap the person icon to visit your profile
- Tap the Edit Profile button
- Paste the text from your notes app into the bio field
- Tap Done to save your changes
How to do it on desktop:
- Visit your Instagram profile on the web
- Select Edit Profile
- Space your bio as you’d like it to appear
- Click Submit to save your changes
Note: Whether edited via mobile or on desktop, profiles viewed on desktop will appear without line breaks.
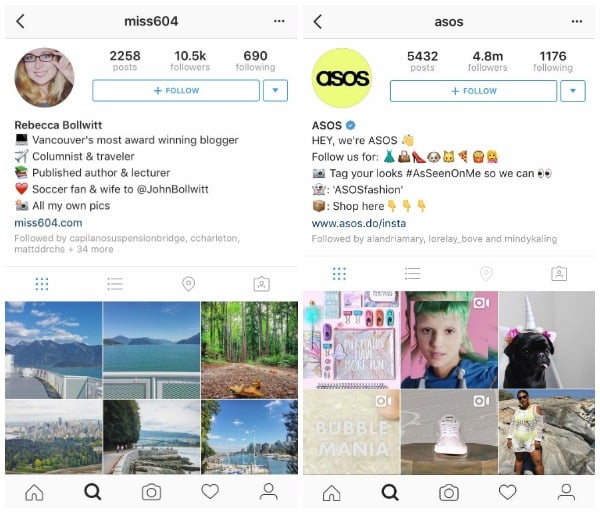
14. Put a link in your bio to drive traffic
Outside of ads, there’s only one place on Instagram where you can share a clickable link: your bio. Make the most of this space by using it to highlight current promotions, content, and more.
Take it to the next level by using shortened URLs containing UTM parameters in order to track how much traffic is generated by your Instagram profile.
How to do it:
- Tap the person icon to visit your profile
- Tap the Edit Profile button
- Enter in the link you’d like to share.
- Tap Done to save your changes
15. Switch to a business profile to run ads and get analytics
Instagram launched business profiles in 2016 and they offer a lot of perks—including a profile CTA, access to insights, and the ability to run ads—so now’s the time to make the switch.
How to do it:
- Tap the person icon to visit your profile
- Tap the gear icon on iOS or the three dots on Android to go to Options
- Select Switch to Business Profile
- Tap Continue at the bottom of the screen
- Instagram will ask you to connect your Facebook account—you must connect a Facebook account to set up a business account on Instagram
- Once you’ve chosen the Facebook Page you want to connect, fill in the information requested by Instagram—you must provide a phone number, email, or physical address for your business
- Tap Done to save your profile and settings
Instagram hacks for photo and video sharing
16. Edit a photo using Instagram without sharing it
Instagram now allows you to adjust brightness, contrast, saturation, and filter intensity…
But what if you want to use these expertly edited and filtered photos outside of Instagram—without publishing it on the app? There’s a hack for that.
How to do it:
- Open Instagram and tap the person icon to visit your profile
- Tap the gear icon on iOS or the three dots on Android to go to Options
- Scroll down and toggle on Save Original Photos
- Turn on airplane mode on your device
- Open the photo you’d like to edit in Instagram
- Begin editing as usual
- Once you’ve achieved the look you’d like, skip adding a caption…
COMMENTS