It’s based on the order of your page’s Shop, Videos, Photos, and Posts tabs in the left sidebar. Hence, if you want one of these five sections (Shop, Services, Videos, Photos, or Posts) to be in a specific order, here’s what you’ll have to do. #1: Customize Your Timeline To change the order of your page’s timeline (if you have the new Facebook page design), click on the Manage Tabs link in the left sidebar. The Edit Page section of your Facebook page Settings is where you can reorder your tabs. You’ll also find a direct link to a tab by clicking the Settings button next to the tab. Either way, your posts will be in two sections. In this case, your page’s timeline may look more like this: This is what the Facebook page layout looks like if you position your Shop and Services tabs first. Look through your Facebook page’s template options. The Photo and Video boxes on your timeline will show the most recent photos you shared on your page, and thus your latest, best-quality media. These are your options for Share a Photo or Video.
Have you noticed changes to your Facebook page layout?
Wondering how to use the new features?
In this article, you’ll discover how to navigate and capitalize on the latest Facebook page design changes.
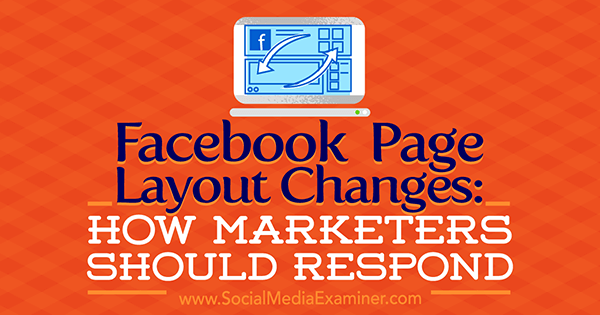
See What’s Changed for Your Visitors
The first and most crucial thing to note is the new Facebook page layout for visitors. The previous (or current, if the new design hasn’t rolled out to you) page layout looked like this.
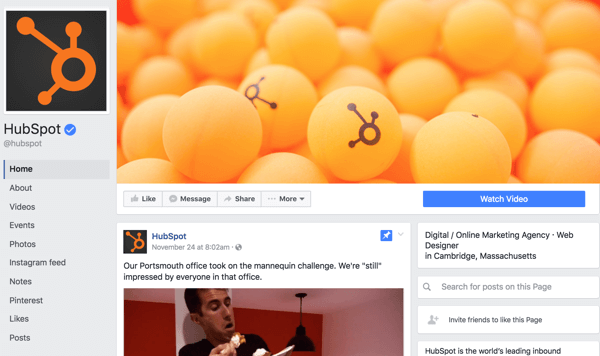
As you’d expect, sections like Videos are in the right sidebar along with the other sections that you could mostly hide or show at will, with the exception of a few required by Facebook.
Now, let’s take a look at The Awkward Yeti’s Facebook page with the new design. First, you have the top section of your page, comprised of the Facebook cover photo, which is displayed as currently stated by Facebook Guidelines:
- 820 pixels wide by 312 pixels tall on desktop browsers
- 640 pixels wide by 360 pixels tall on smartphones
- Loads fastest as an sRGB JPG file at 851 pixels wide by 315 pixels tall and less than 100 kilobytes in file size
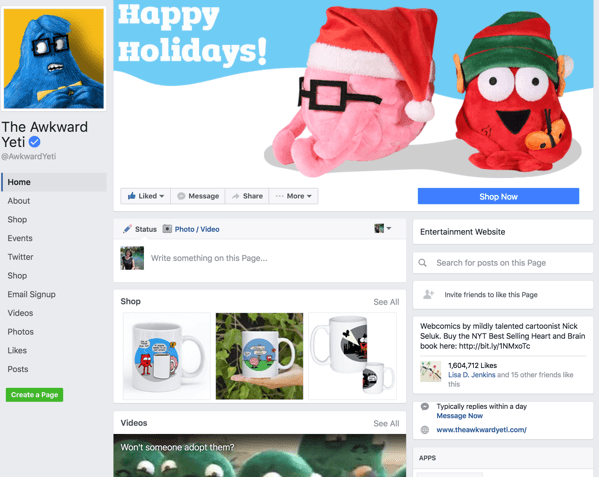
It also has the tab links in the left sidebar, just as before.
The big difference is the order of your Facebook page’s timeline. There’s the box where visitors and fans of the page can leave a comment, followed by your Facebook Shop or Services. Previously, the Shop or Services section would be followed by your pinned or latest posts. Now you see boxes for Videos and Photos next.
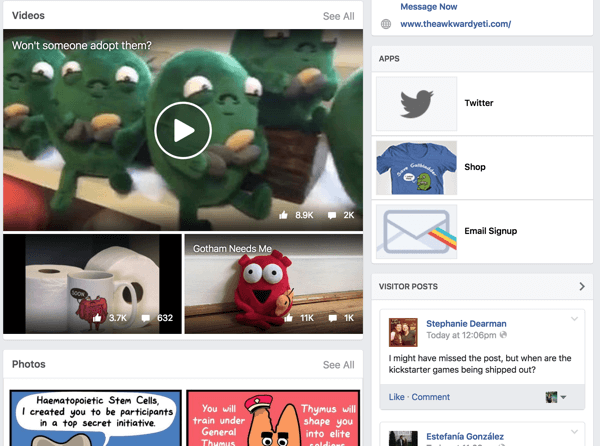
Videos and Photos are followed by your most popular posts.
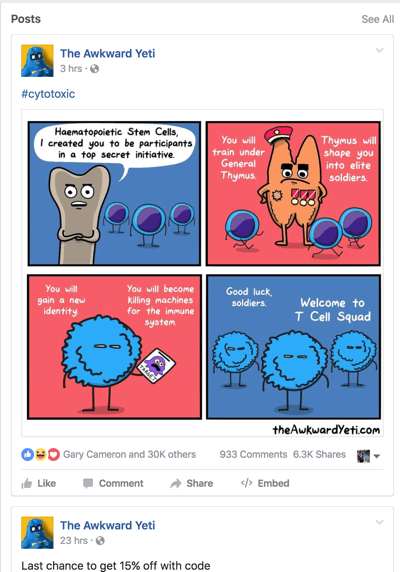
Next, you’ll see the standard most recent posts.
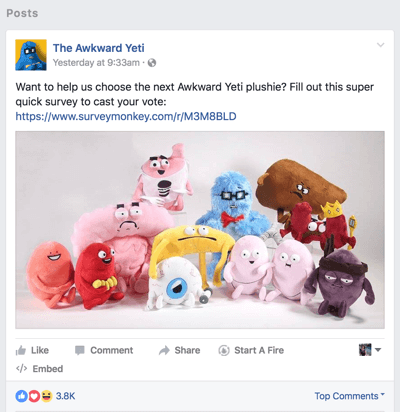
Why are the sections in this particular order? It’s based on the order of your page’s Shop, Videos, Photos, and Posts tabs in the left sidebar.

Hence, if you want one of these five sections (Shop, Services, Videos, Photos, or Posts) to be in a specific order, here’s what you’ll have to do.
#1: Customize Your Timeline
To change the order of your page’s timeline (if you have the new Facebook page design), click on the Manage Tabs link in the left sidebar.
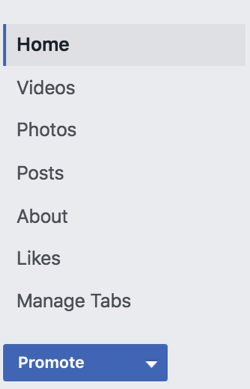
This takes you inside some of the new or updated Facebook Settings sections, such as the Edit Page section.
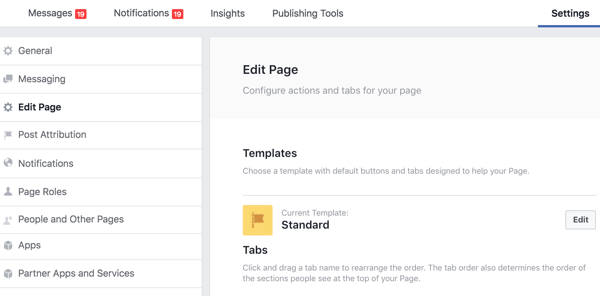
This is where you can reorder your tabs. You’ll also find a direct link to a tab by clicking the Settings button next to the tab.
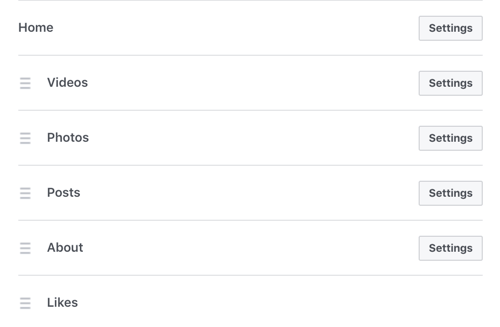
If you move your Posts tab above your Videos and Photos tabs, you’ll have two posts above your videos and photos, followed by more of your most recent posts in your timeline. Either way, your posts will be in two sections. It’s just a matter of whether those sections are one after the other or separate.
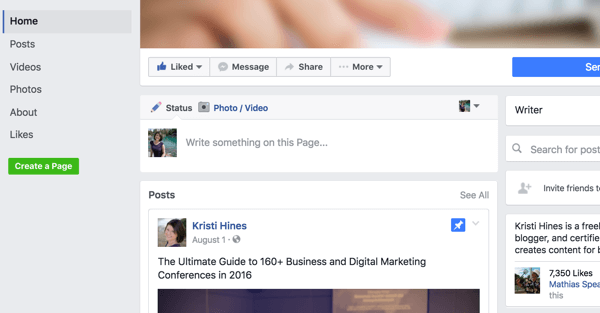
Of course, if you have Shop and Services tabs, you’ll want those tabs to appear first.
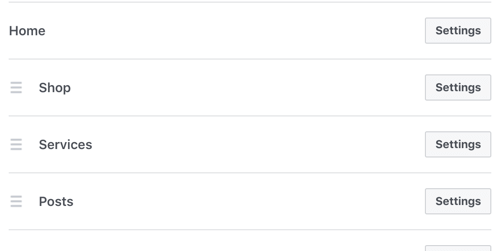
In this case, your page’s timeline may look more like this:
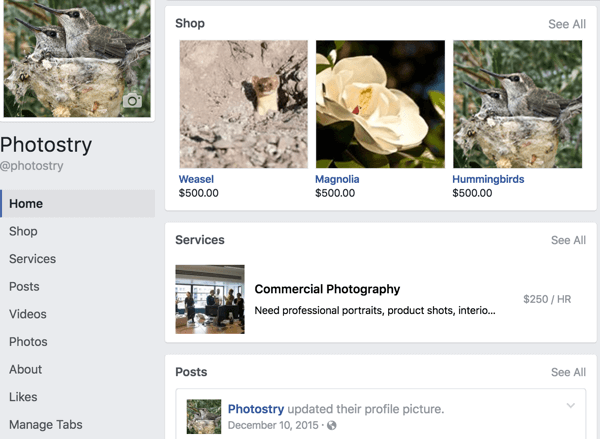
In the Edit Page settings, you may have noticed a Templates option above the tab-ordering options. Templates allow you to get the features you want for your page in terms of the right buttons and tabs.
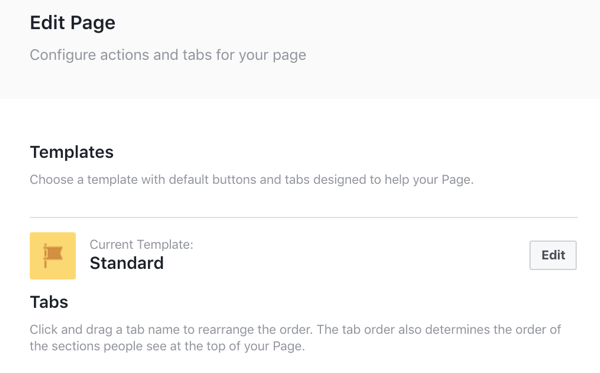
When you click the Edit button next to the current template for your page, you can scroll through your page’s template…
COMMENTS