How to Use Instagram Multiple Image Posts. In this article, you’ll discover how to add up to 10 photos and videos to a single Instagram post. How to Create an Instagram Multiple-Image Post To include multiple images or videos in a single Instagram post, tap the + sign to navigate to where you can add an image, just as you normally would. Once you tap on the stacked squares icon, scroll through your image library and tap to select up to 10 images and/or videos. When you first navigate to this screen, any filters you choose will automatically be applied to all of the images in the post. Like Instagram carousel ads, you can highlight multiple products or multiple features of a single product. Share What’s Happening at an Event Being able to publish a single Instagram post with multiple images and videos of different groups of people or aspects of an event is a huge advantage. While users are getting acquainted with this new feature, make sure they know there’s more to see beyond the first image. Final Thoughts A large number of users have this new Instagram carousel-style post feature, although not everyone has it yet. Do you have Instagram’s new multiple image and video post feature?
Want to create dynamic Instagram posts?
Wondering how to combine multiple images and videos into one post on Instagram?
Combining a series of images with video in an Instagram post lets you deliver a more complete marketing message.
In this article, you’ll discover how to add up to 10 photos and videos to a single Instagram post.
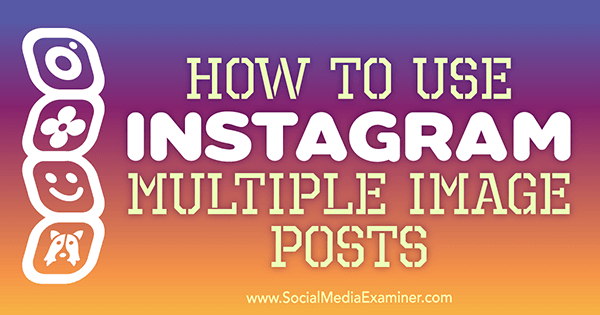
How to Create an Instagram Multiple-Image Post
To include multiple images or videos in a single Instagram post, tap the + sign to navigate to where you can add an image, just as you normally would.
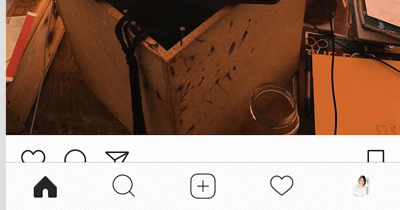
If you have the new post feature, on the next screen you’ll see an icon of stacked squares that represents a photo carousel post.
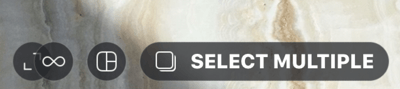
Once you tap on the stacked squares icon, scroll through your image library and tap to select up to 10 images and/or videos. When you select an image, the number in the top-right corner of the image will tell you the image’s number in the slideshow order. Once you’re happy with the images and videos you’ve chosen, tap Next.
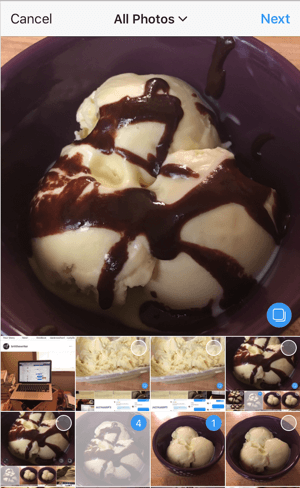
On the next screen, you can edit your images and apply filters. When you first navigate to this screen, any filters you choose will automatically be applied to all of the images in the post.
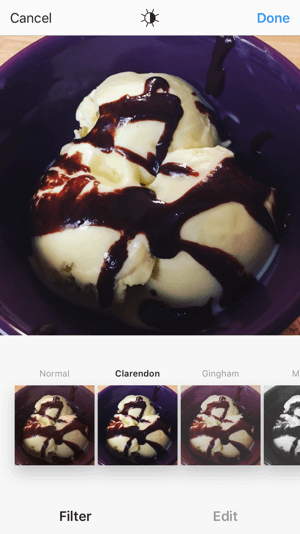
If you tap on an individual image, you can edit it and apply filters individually. When your editing is complete, tap Done.
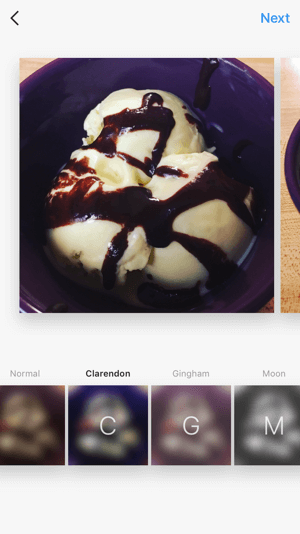
To change the order of the images in your slideshow, tap and hold an image you want to reorder. Once you see a trash can icon at the top of the screen, drag the image to the left or right to reorder your slideshow.
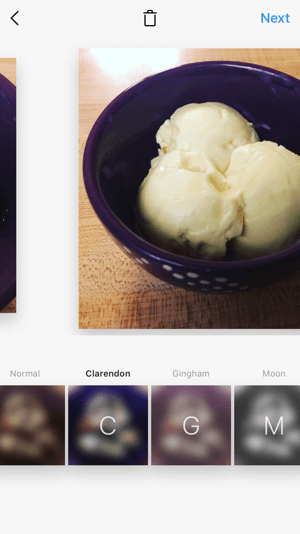
On the next screen, enter your caption as you normally…

COMMENTS