How to Set Up Your Snapchat Account The first thing you’ll need to do is download the Snapchat mobile app -- available for iOS and Android -- and create an account by entering your email, a username, and a password. How to Make, Send, and View Snapchats A snap is a direct message from one account to one (or several) other accounts. Add the snap only to your Story. This will present you with the option to save your snap to "My Story," which makes it visible to just those who have added you as a friend; or "Our Story," which adds it to a collection of Stories from other Snapchatters who are in the same location or at the same event. Send your snap to your friends. Once you're happy with your snap, tap the icon on the bottom-right of your snap. This is where you can view branded Snapchat Stories, recommended to you from Snapchat and created by companies with Snapchat Business accounts. Here are some helpful tips for viewing others' Snapchat Stories: To skip to the next Snap in a Story, tap the screen once. At HubSpot, we’ve found the best performing content looks and feels like the native content being created by the average Snapchat user. Number of Snaps: How many individual Snaps are in your Story?

Back in 2011, Snapchat was synonymous with risqué teen behavior. News coverage repeatedly warned parents of the damaging effects the platform might have, and as a result, Snapchat’s success wasn’t looking good.
Since then, Snapchat has evolved into something so much more. And while it’s certainly not the cornerstone of every marketing strategy just yet, the channel has earned a reputation for fast growth and innovation.
Snapchat is now known as a platform for individuals and brands — one that allows users to create quick, lighthearted, and even educational video content without using valuable production resources. For brands, this means a new opportunity to show off their company culture, share their industry knowledge, and connect with their audience in a new and exciting way.
After reporting more than 100 million daily active users and 8 billion video views a day, we decided to give it a go: The official HubSpot Snapchat account launched in March 2016. Since then, we’ve learned a lot about executing and iterating a successful Snapchat business strategy.
To help you get started, we’ve detailed everything we’ve learned below. In this guide, we’ll go over:
- How to set up your Snapchat account.
- How to make, send, and view Snapchats.
- How to use Snapchat Lenses and Geofilters.
- How to add and acquire friends or followers.
- How to perfect your use of Snapchat for Business.
How to Set Up Your Snapchat Account
The first thing you’ll need to do is download the Snapchat mobile app — available for iOS and Android — and create an account by entering your email, a username, and a password. This will be your personal account, and you can ultimately use it to create a Snapchat Business Account.
1. Sign up on Snapchat’s home screen.
Once you’ve downloaded the Snapchat mobile app, open it and you’ll see the screen below.
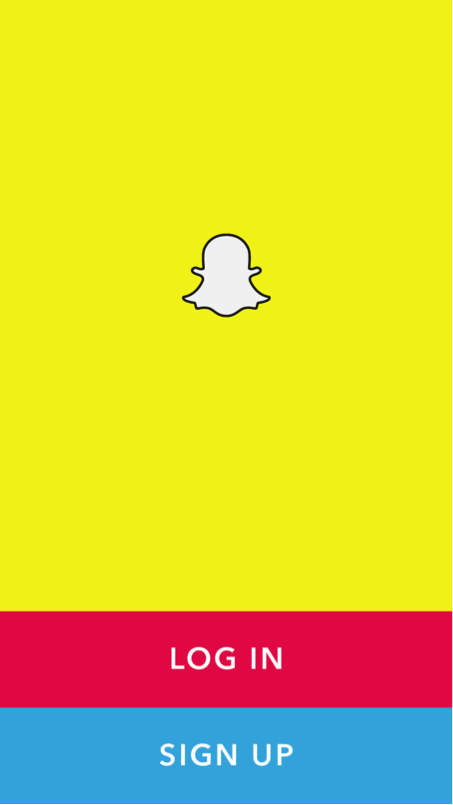
Tap “Sign Up” and the app will take you to the sign-up page, starting with your first and last name.
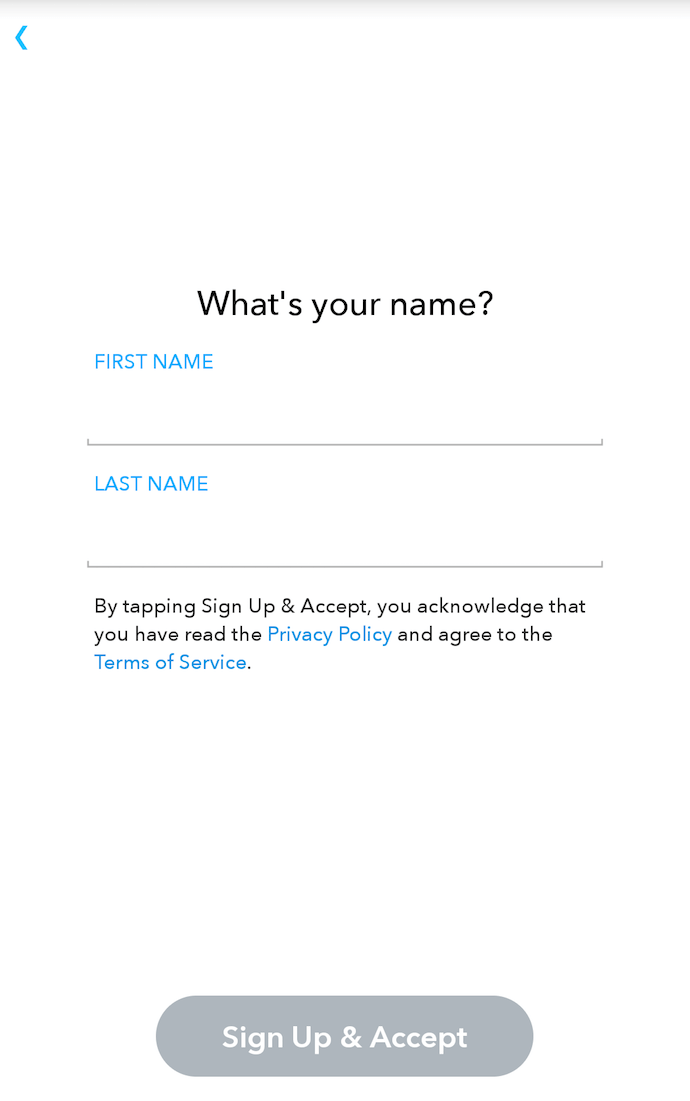
Then, you’ll enter your:
- Birthday.
- Username and password.
- Email address.
- Phone number.
- Friends to add.
Adding friends from the signup screen will help you find friends on Snapchat who are also in your phone’s contact list. You can skip this for now if you wish — we’ll talk more about adding friends in Step 4.
When creating a username, however, keep in mind that you’ve only got one shot: Snapchat does not allow you to change your username once you set it.
2. Create a profile picture using Bitmoji.
Once your account is created, you’ll want to take care of a few housekeeping things. The first is your profile picture — this picture will be how people identify you when sending and receiving snaps to and from you.
To create your profile picture, tap the icon to the top-left of the camera screen. Then, tap “Create Bitmoji,” as shown below:
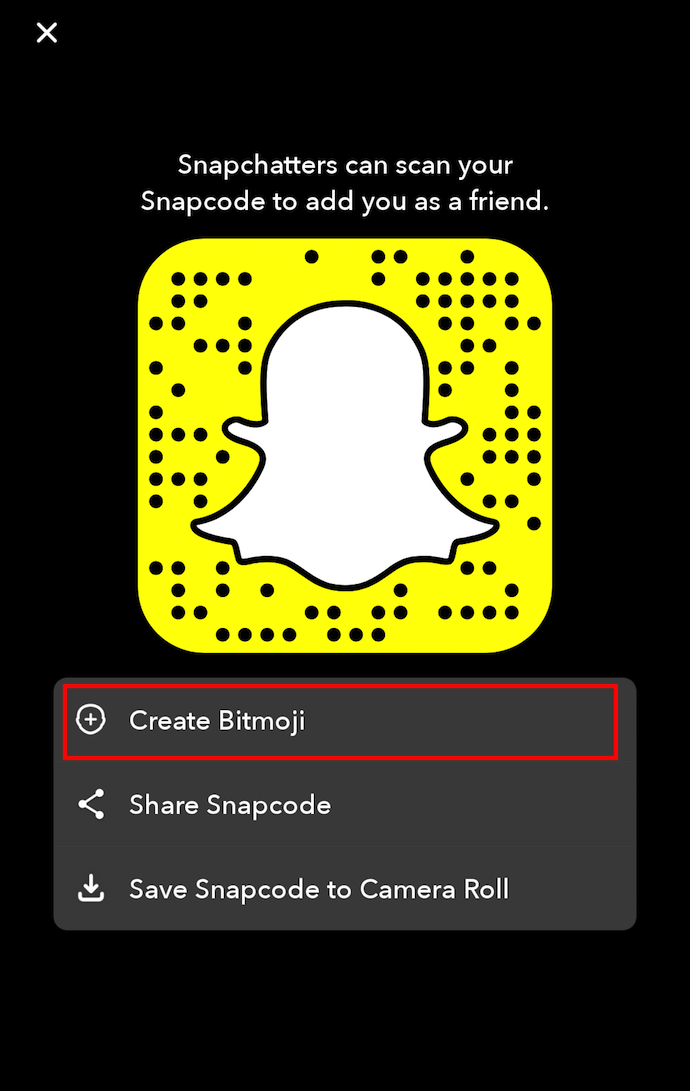
Bitmoji is a free, separate app that integrates with Snapchat and allows you to create a fun, illustrated avatar of yourself. Once you select this option through Snapchat, you’ll be able to download the Bitmoji app and personalize your profile picture. Here’s what that personalization process looks like:
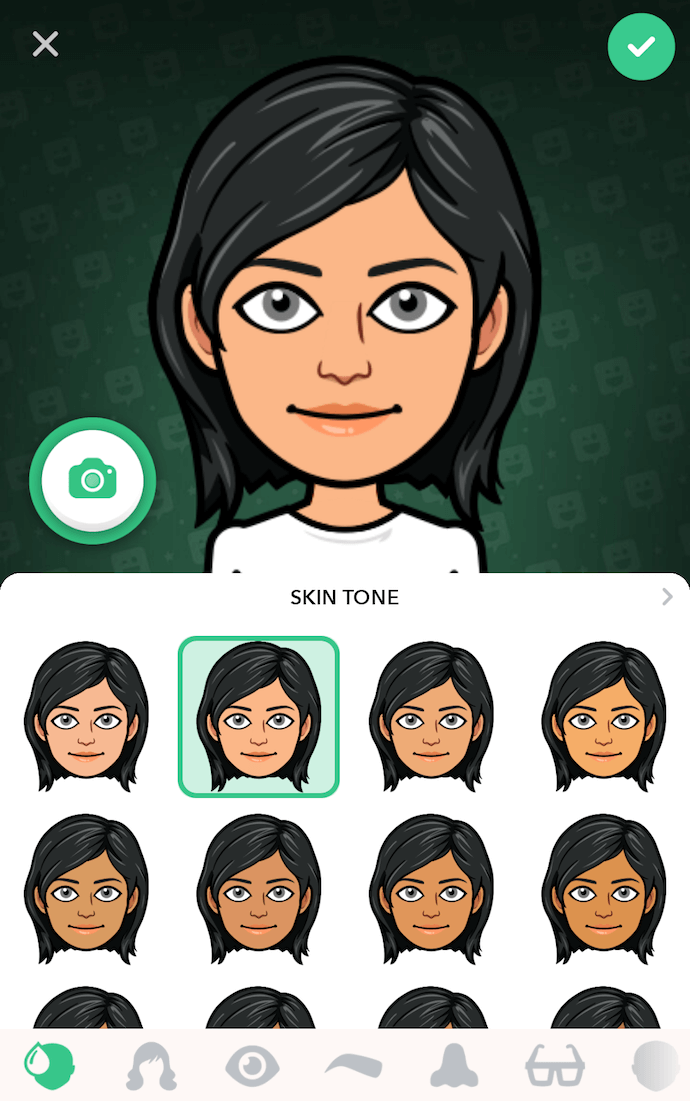
Once you’ve designed a Bitmoji that resembles you, follow the prompts to connect your Bitmoji to Snapchat. The screen below will indicate that your Snapchat profile picture has officially been set:
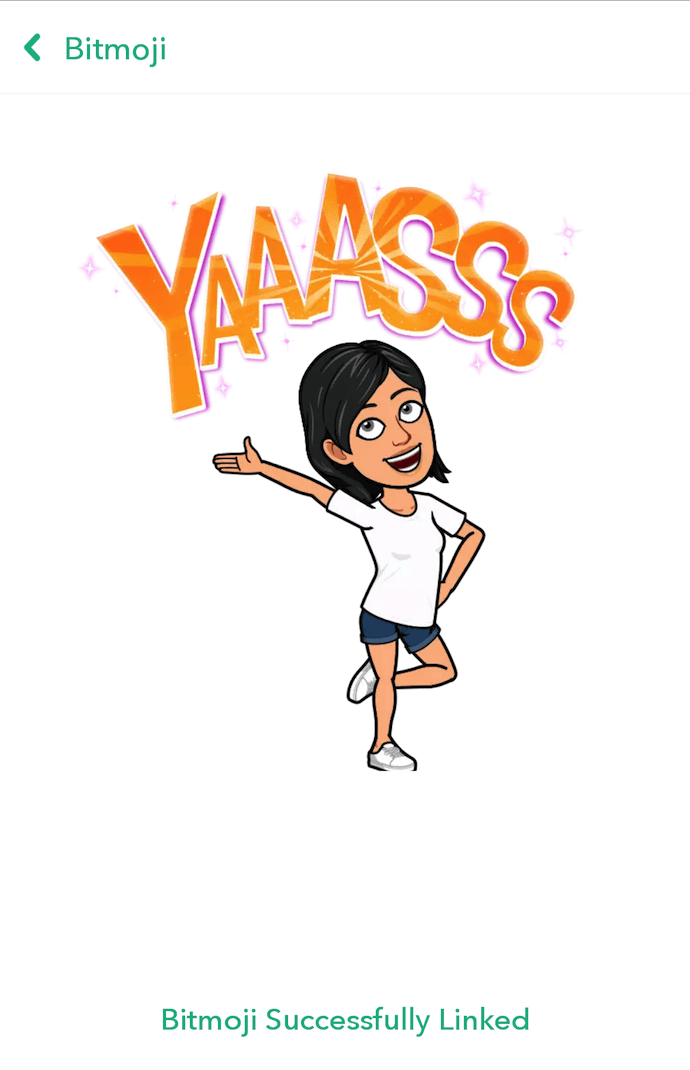
3. Adjust your privacy settings.
In Snapchat, tap your new Bitmoji icon at the top of the camera screen to visit your profile page. Then, tap the gear icon to access your settings in the top-righthand corner.
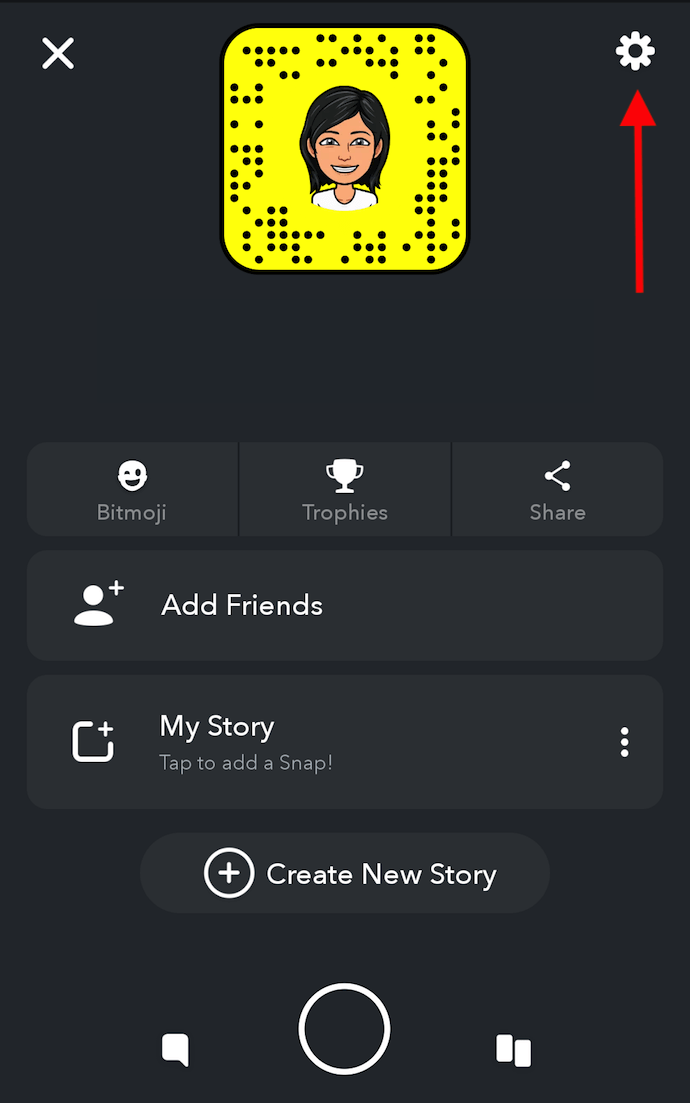
Under the “Who Can…” section, adjust your preferences accordingly. You’ll be able to modify which people can contact you, view your Story, and even see your location. In most of these sections, your options for who can do these three things are:
- Everyone, whether or not your friends with them on Snapchat.
- My Friends, indicating that only those you’ve added as a friend can see your snaps.
- Custom, where you can select specific users to include and exclude as viewers of your content.
4. Add your friends.
Adding friends in Snapchat allows you to see these users’ Stories (a feature we’ll talk about in just a minute), and alerts these users that you’ve connected with them so that they might add you as a friend in return.
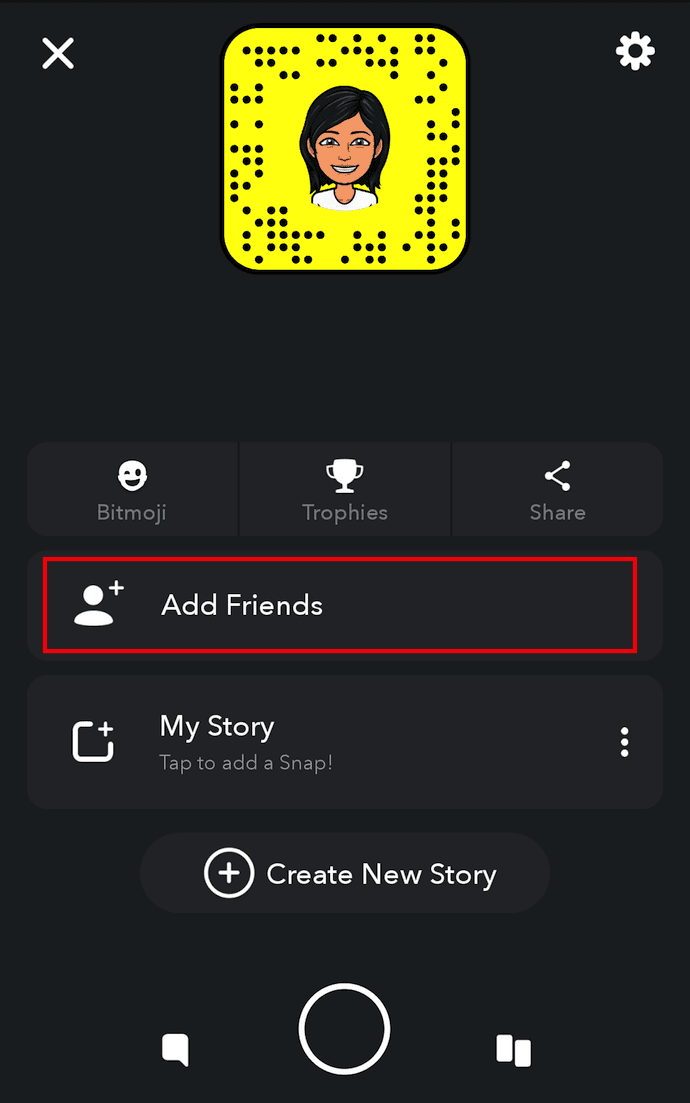
To add friends, tap your Bitmoji at the top of the camera screen to visit your profile page. Then, tap the “Add Friends” option, as shown above. From here, you’ll have the option to add friends by:
- Username. To add a friend by their username, simply type in their username using the search bar at the top of your screen.
- Contacts. To add friends based on your phone’s address book, tap the “Contacts” tab at the top of your screen and select “Continue” at the bottom. Allow Snapchat to search your contacts in Snapchat by the phone number you have saved on each person, and the app will begin pulling contacts into Snapchat for you to send friend requests to.
- Snapcode. Your Snapcode is contained in the yellow background surrounding your Bitmoji, as you can see in the screenshot above (believe it or not, those black dots embedded in the yellow frame are in a pattern that’s unique to your account). To add someone as a friend by their Snapcode, you’ll need to have a picture of this Snapcode saved in your phone’s camera roll. Once you’ve captured this photo, turn it into a Snapchat friend by selecting “Snapcode” at the top of your screen and selecting the photo.
How to Make, Send, and View Snapchats
A snap is a direct message from one account to one (or several) other accounts. These messages disappear immediately after viewing, and can contain photos, videos, or images uploaded from your phone.
To send a photo Snap, open up the camera screen and tap or the anywhere on the screen to capture the photo. To send a video Snap, hold . By holding down the and quickly swiping left, you can run the recording without holding down the button.
How to Make and Send a Snap
Once you’ve got a photo or video, you have 10 options before you hit send. See an explanation of each numbered icon below the following screenshot.

1. Discard your snap.
Tapping icon #1, as shown above, simply returns you to the camera screen, where you can take a new snap.
2. Save the snap to your memories.
All Snapchat content is ephemeral, meaning the snap either disappears after 24 hours — if it’s added to your Story — or it’s deleted after the friends you sent it to view it. Saving a snap to your Memories, however, allows you to keep the snap permanently and view it in your own private photo gallery.

3. Add the snap only to your Story.
A Snapchat Story is a photo or video that is viewable to all of your friends for 24 hours. You can create multiple photos/videos shown in succession to create a longer story. Most brands use this feature, as it allows you to reach a larger audience.
To create a Story on Snapchat, follow the process for creating a Snap in the steps above. When you’re ready to send it, tap icon #3, as shown just above Step 1. This will present you with the option to save your snap to “My Story,” which makes it visible to just those who have added you as a friend; or “Our Story,” which adds it to a collection of Stories from other Snapchatters who are in the same location or at the same event.
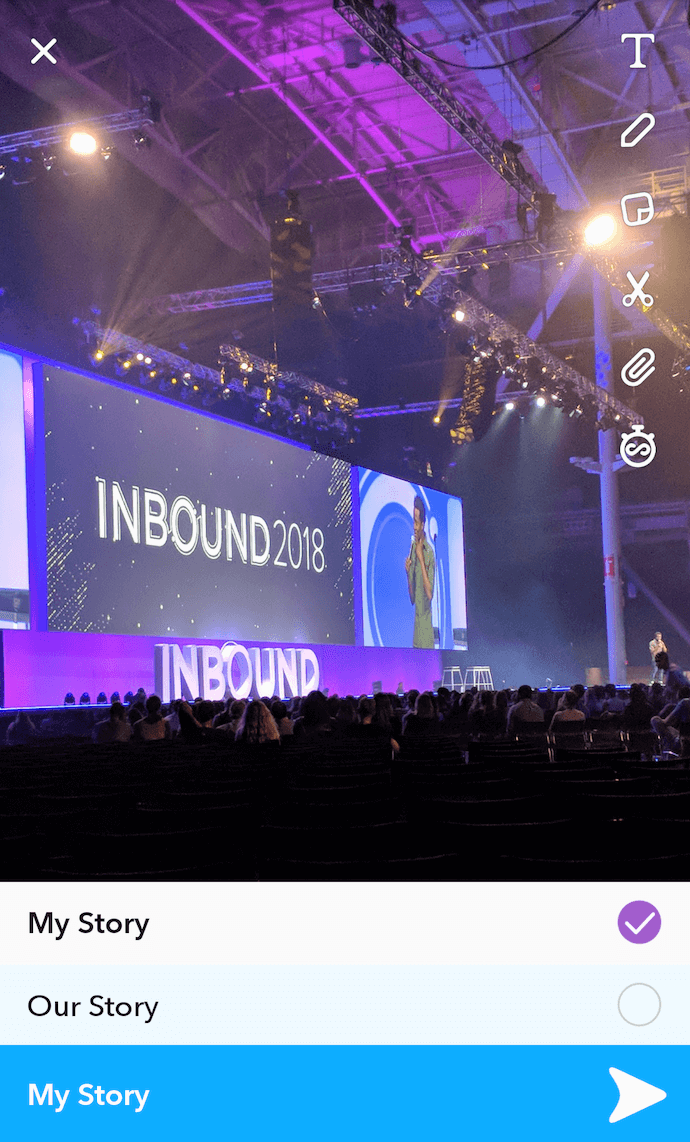
4. Add text to your snap.
Tapping the “T” icon lets you add text to your snap, pulling up your phone’s keyboard where you can create a caption for your photo in any font, color, or size. Check out an example from our event, INBOUND:
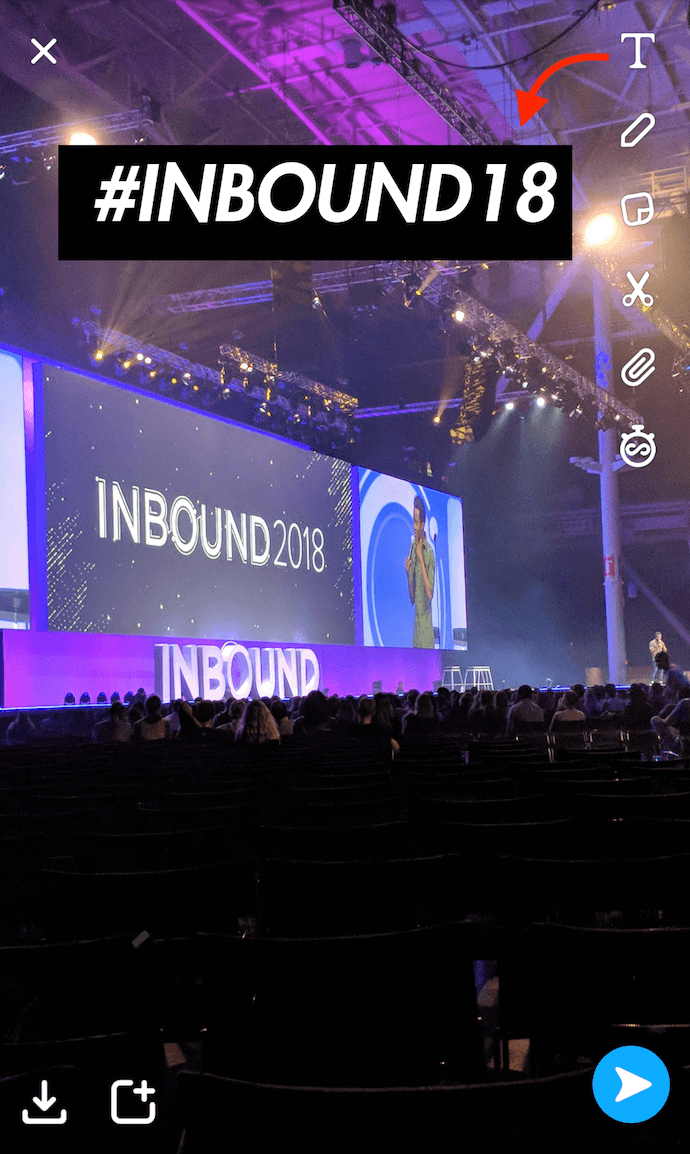
5. Draw on your snap.
Tapping the pen icon provides you with a digital pen, which you can use by dragging your finger across your screen. Change the color of this pen by sliding your finger across the color meter on the top-right of your snap, as shown below:
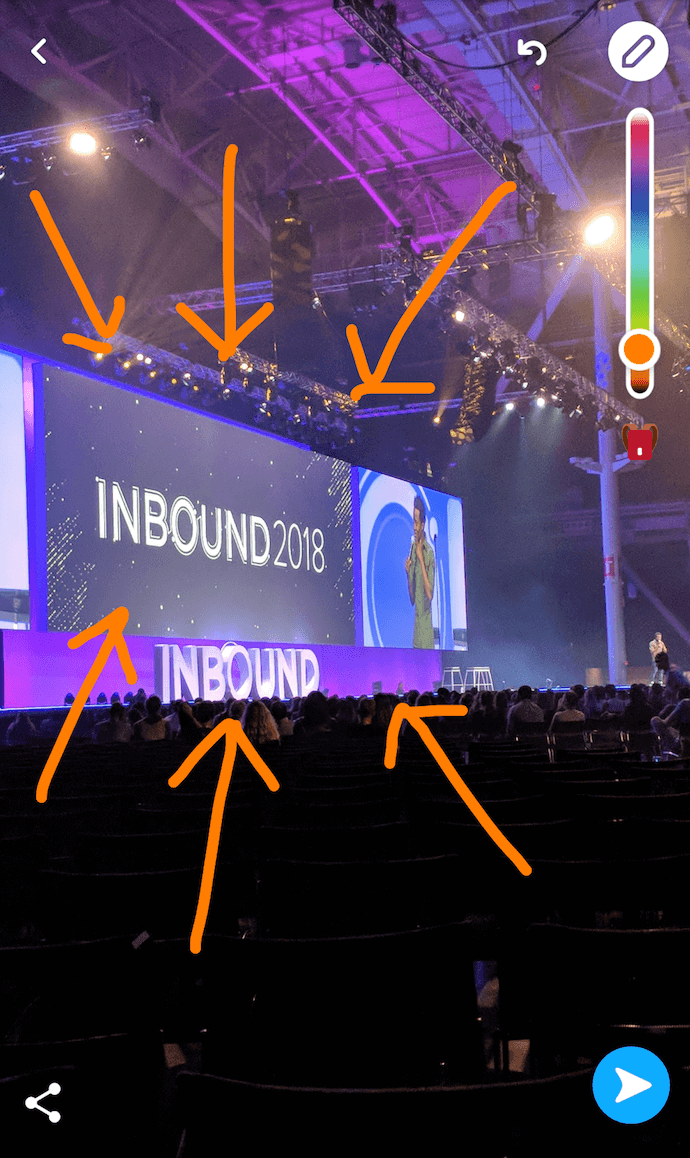
6. Add stickers to your snap.
…

COMMENTS