Tips in this video include removing blemishes in photos, working with Photoshop's layers, cropping, editing image colors, removing parts of an image, and more. Time: 31 min There's more than one way to "paint" in Photoshop. Time: 3 min There are lots of ways to incorporate text into a photo or design using Photoshop. This tutorial shows you how to do it in Photoshop. Aaron Rice of the Photoshop resource, Phlearn, shows you how to use the "Colorizer" tool in Photoshop to isolate and change the color of certain parts of any photo. The course teaches you how to apply a "layer mask" to your photo so you can reveal all the right details of the photo before "colorizing" it. Part of this is because Photoshop's crop tools have changed throughout its different versions. If you didn't know already, with Photoshop, you can! Time: 3 min Layer masks tend to play a big role in many graphic design processes. Essentially, a layer mask allows you to apply something -- a color, shape, etc.

There’s no doubt that Photoshop is an incredibly powerful tool for marketers. Photoshop has thousands of features, tools, settings, and shortcuts that have drastically changed and shaped graphic design and photo editing over the last few decades.
With the sophistication of today’s design capabilities, however, comes the hassle of learning and staying up-to-date on Photoshop’s features.
Whether you’re a Photoshop wiz, a self-taught intermediate designer, or someone just starting out, there will always be more tricks and hacks to learn.
Luckily, we’ve compiled a list of 11 video tutorials for Photoshoppers at various levels to speed up your workflow. Some videos are better suited for beginners, while other videos are tailored towards people with more experience. So take a look, find the tutorials that are best suited for you, and use them to learn some helpful new tips and tricks.
17 Useful Photoshop Tutorials That’ll Speed Up Your Workflow
Time: 46 min
Many of you likely recognize the value of Photoshop and other design software skills, but when it comes to self-teaching a new skill like Photoshop, it’s hard to know where to begin. Luckily, this 46-minute tutorial is a great way to get started.
Created by the Adobe Photoshop team, this tutorial feels more like a free webinar class: You have a friendly teacher who shows you the basics of how Photoshop works with Adobe Bridge, and then shows you ten basic techniques to get you going.
Tips in this video include removing blemishes in photos, working with Photoshop’s layers, cropping, editing image colors, removing parts of an image, and more.
Time: 31 min
There’s more than one way to “paint” in Photoshop. Often the prettiest illustrations that brands show off today were created using Photoshop’s many digital paintbrushes. PiXimperfect’s Photoshop tutorial shows you, in detail, how to make a photo actually look like a painting.
For painting in Photoshop, your host in this tutorial recommends using a physical pen or stylus, rather than your computer mouse. A stylus best simulates the physical motions of painting, and helps you maintain hand control as you gradually transform your photo.
Throughout the tutorial, you’re taught how to use the many digital brushes in Photoshop to match the details of the photo you’re starting with. The host also shows you various brush strokes for adding, correcting, and enhancing the image. Watch it in full, below.
Time: 7 min
There’s no better teacher than the maker, right? This second tutorial, hosted on Adobe’s Helpx site, gives quick basic tips for a better workflow. If you’re a self-taught designer, I highly recommend this video for a simple brush up.
The teacher starts out by taking you through quick grids and explaining how to maximize efficiency in your workspace. Then, he gives you helpful tips on placing elements (smart objects, linked files, etc.) and using clipping masks.
The best part of the tutorial is the way it quickly and visually touches on how Photoshop interacts with other Adobe products such as Typekit and Illustrator. The teacher quickly produces a magazine page on the screen by showing you different elements of Illustrator and Photoshop, making it easy to follow and easy to generate design ideas from.
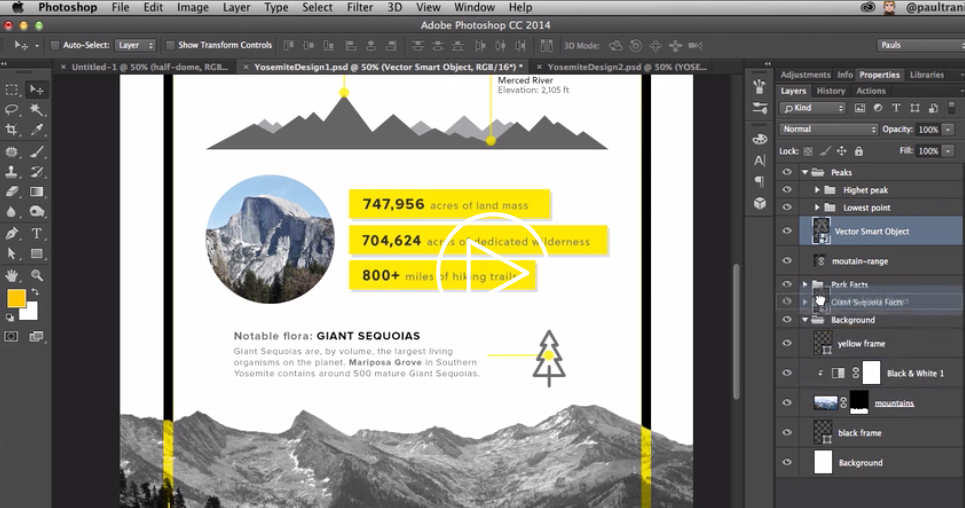
Time: 3 min
There are lots of ways to incorporate text into a photo or design using Photoshop. And there are just as many fonts and stylings to choose from. The video tutorial below is a high-level overview of how to add text to your Photoshop canvas.
Your host, Spencer, shows you the two basic types of text you can add to a Photoshop canvas: boundless text and a text box. Both types of text give you different levels of freedom to move, rotate, and wrap your text around the other contents of your design.
Watch the brief tutorial, below.
Time: 3 min
Part of speeding up your process is simply knowing and using the multitude of keyboard shortcuts available for the Photoshop software.
Luckily, Graphic Geeks put together this handy tutorial featuring their top 10 photo editing shortcuts in action. It covers toggling through layer blending modes, creating inverted masks, using clipping layers, transforming layers, resizing brushes, zooming in and out, previewing soft selections, duplicating layers, fading brush strokes, and sampling colors directly on the canvas.
Want even more tips and tricks? Check out this blog post for a list of 66 Photoshop keyboard shortcuts.
Time: 19 min
Recoloring a drawing or illustration is easy. Adding new color to a live-action photo, on the other hand, is another story. This tutorial shows you how to do it in Photoshop.
Photos have extremely intricate color compositions — they have way more colors than they appear to have at first glance. For this reason, it can be quite difficult to color a photo differently and ensure it looks natural in the end. Aaron Rice of the Photoshop resource, Phlearn, shows you how to use the “Colorizer” tool in Photoshop to isolate and change the color of certain parts of any photo.
The course teaches you how to apply a “layer mask” to your photo so you can reveal all the right details of the photo before “colorizing” it. As a…

COMMENTS