Author: Beth Gladstone / Source: socialmediaexaminer.com Do you want to use more video in your Twitter marketing? Wondering how each type
Do you want to use more video in your Twitter marketing?
Wondering how each type of Twitter video works?
With the launch of its native live video service, Twitter is prioritizing video higher in the news feed, making it the perfect way to reach your audience more often.
In this article, you’ll discover how to use video on Twitter to better engage your audience.

#1: Stream Live Video
Twitter now lets you broadcast live video from within the Twitter app on iOS and Android. The live video feature on Twitter is “powered by” Periscope, but it’s not necessary to install Periscope or create a Periscope account.
Using live video lets you capture moments on the go and take advantage of Twitter’s real-time nature.
To start a live broadcast, compose a new tweet and tap Live. Note that only public accounts can use the live video feature.
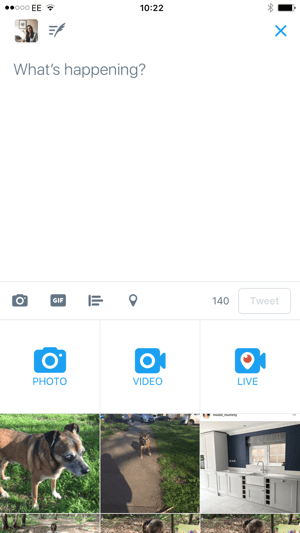
The camera then opens and allows you to record facing front or rear. Add a caption in the “What’s happening?” field to tell users what your video stream is about and entice them to tune in.
Finally, tap Go Live to start your live stream.
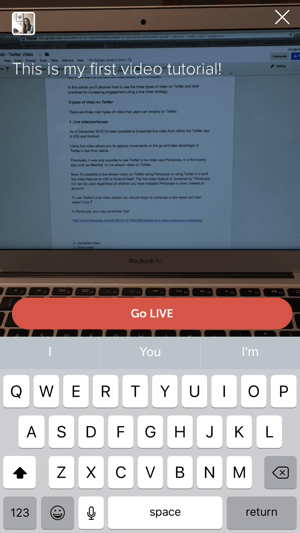
While you’re streaming, viewers can join the live video and tap the screen to send comments or hearts. Some broadcasters interact with comments during the live broadcast, allowing viewers to ask questions and add their thoughts to the conversation.
To end the live video, swipe down and tap the End Video button.
After your live video ends, it appears as a tweet and will remain in your timeline, providing additional exposure and views from your audience. Your broadcast will also be available on Periscope, even if you haven’t registered for an account.
A live video and an uploaded video look different in the Twitter timeline. A pre-recorded video shows the video length in the bottom-left corner.
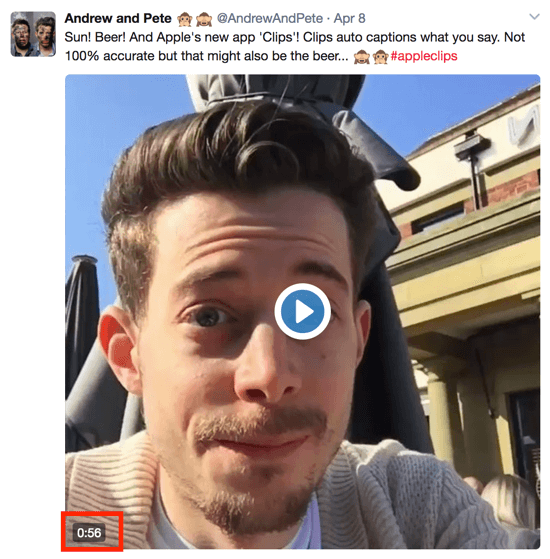
A live video that’s been recorded shows the word ENDED and the number of views from the original live stream. Also, a small Periscope icon appears in the top-right corner.
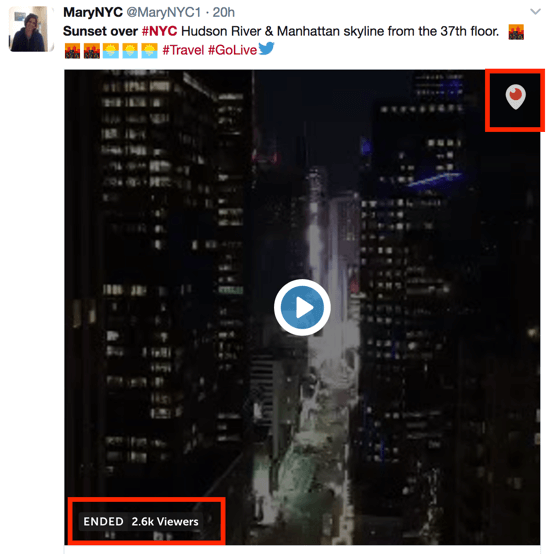
#2: Share Pre-recorded Video
Uploading pre-recorded video on Twitter has a few key benefits. You can plan and schedule your social media content in advance and create the perfect video clip, rewriting and editing it until you’re happy.
For businesses, it allows employees to create spontaneous video content and then seek approval before posting it.
Upload Video to Twitter
To upload a video to Twitter on desktop or mobile, compose a tweet and click the camera icon. Then choose a video file stored on your computer or mobile device.
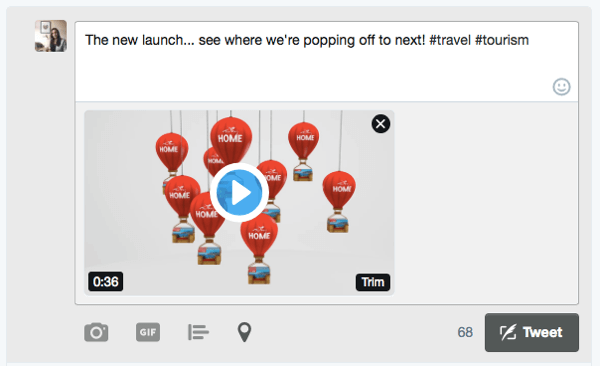
Twitter supports MP4 and MOV video formats. On desktop, the file size must be under 512MB, and all uploaded videos can’t exceed 2 minutes and 20 seconds.
If your video is longer, Twitter will prompt you to edit your video length using the trim tool provided.
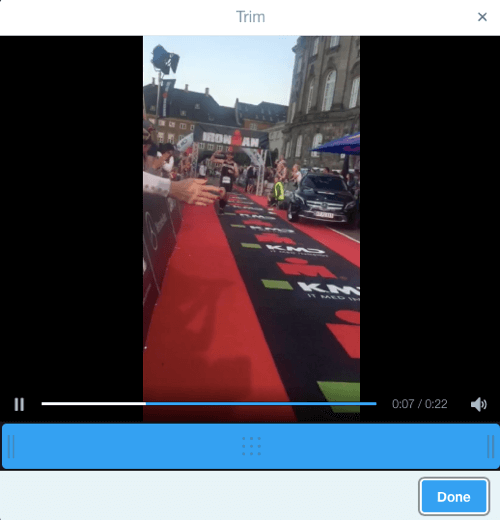
Record and Upload Video With the Twitter App
To record a video, open the Twitter app on mobile. Hold down the video icon to capture what’s happening around you. If you want to add more to the video, simply hold down the video button again. The new clip will be added to the video automatically.
You can record up to 2 minutes and 20 seconds of video. If you’ve recorded multiple clips, you can drag a particular clip to delete it and even change the order of your clips.
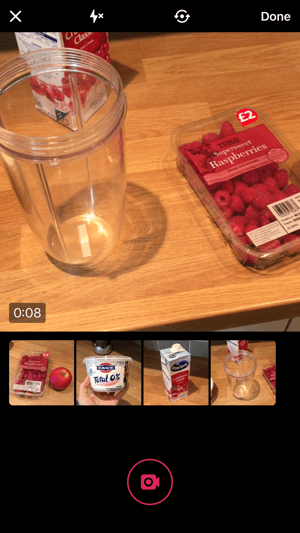
Before posting, press Play to preview your video. When you’re happy with it, click Done and write a tweet to accompany it.
#3: Create Short Looping Videos
Twitter recently removed the Vine app and replaced it with the Vine Camera app (iOS and Android)….

COMMENTS