Author: Jylian Russell / Source: Hootsuite Social Media Management Like any social media marketer, a big part of your success relies on h

Like any social media marketer, a big part of your success relies on how well you know the channels you deal with. With social video quickly becoming one of the most powerful ways to engage audiences, knowing how to stealthily navigate video tools can be the difference between making it as a viral star or getting stuck as a social wall-flower.
In this post, we’ll take you through a collection of YouTube hacks and show you how to use these advance features to wow your viewers.
Let’s dive in.
15 YouTube hacks, tips, and hidden features
1. Create links that jump to a certain point in a YouTube video
Have you ever sent someone a video but wanted them to skip forward to a specific point? Like when your boss is interviewed in a clip, or—better yet—to that moment when the infamous Cobra Cat earned its moniker?
Rather than giving your viewer a time to fast-forward to, you can easily create links that automatically jump to the desired point in a video.
There are two ways to go about doing this.
How to use the share button:
- Go to the video and click Share (located under the video’s title)
- Under the first tab that pops up (also called Share), check the box beside Start at and enter the start time you want
- Or to simplify things, just pause the video at the start time you want and YouTube will autofill the field for you
- Shortly after entering your Start time, you’ll notice a little tag added to the end of the video link denoting your start-time. In the example above it’s ?t=1m41s. Copy the link and share it.
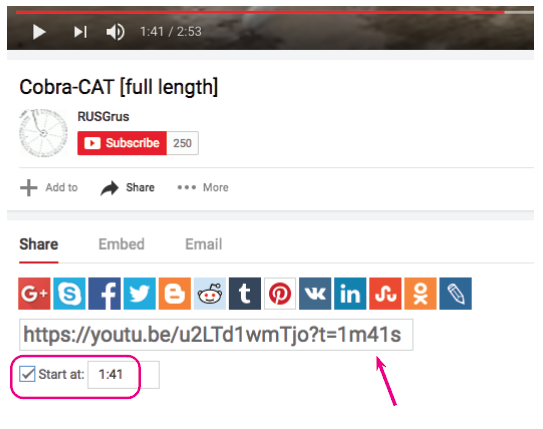
How to copy the video URL at current time:
- Pause your video at the specific point when you want it to autoplay and right-click on the screen
- From there a pop-up box will appear listing several options
- Click on the Copy Video URL at Current Time choice
- Your time-specified video link will then be copied to your clipboard for sharing
- From there, anytime someone opens your link they’ll be taken straight to Cobra Cat’s moment of glory
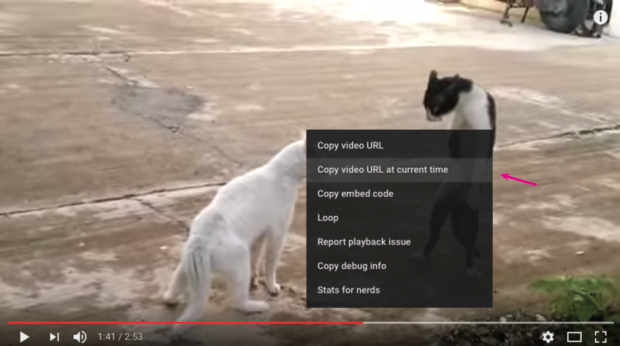
2. See the written transcript for any video
YouTube automatically generates transcripts for every video created on its platform. For the busy social media marketer, there are tons of ways that this function can come in handy—like when you want to pull quotes from an interview or convert a video’s script into written collateral.
How to do it:
- Go to your video and click More under the video’s title
- Select Transcript from the drop-down list that appears
- Transcript not an option? That means the creator has hidden it
- The full transcript will appear below the video.
- Keep in mind that many video creators don’t edit their transcripts so it might not be perfect.
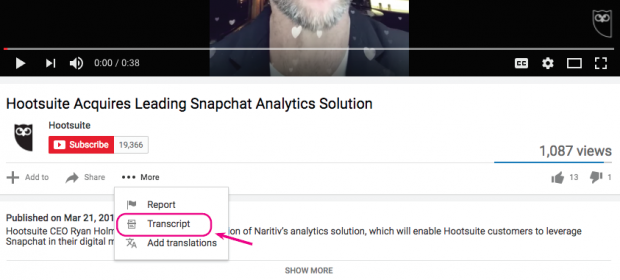
3. Improve your video’s SEO by editing or uploading a transcript
Content creators and marketers know that visibility is key. And one of the best ways to improve visibility is through search engine optimization (SEO), which will get your content to appear higher up in online search results.
An easy way to optimize a YouTube video for search engines is by adding a transcript to your video’s description field.
How to do it:
To do this, go to your video on YouTube and click on the Subtitles/CC icon beneath the play button (“CC” means closed caption). You’ll then be prompted to set your language—set yours to your video’s language. Next, you’ll be given four ways to add subtitles or closed captions to your video by:
- Uploading your transcript as a file. Google (YouTube’s parent company) gives a good breakdown of what types of files you can upload.
- Typing or pasting in your video’s transcript where subtitle timings will be automatically set.
- Typing in your subtitles or closed captions while you watch the video.
- Paying a professional service to transcribe (or translate) your video for you. To learn more about this service check this resource post out.
4. Share and collaborate on playlists
Adding playlists to your YouTube channel is a great way to help your viewers find and share your videos. Activewear retailer Lululemon uses playlists to sort their videos by a number of categories—including product type and region—making it quick and easy for their fans to find videos of their interest.
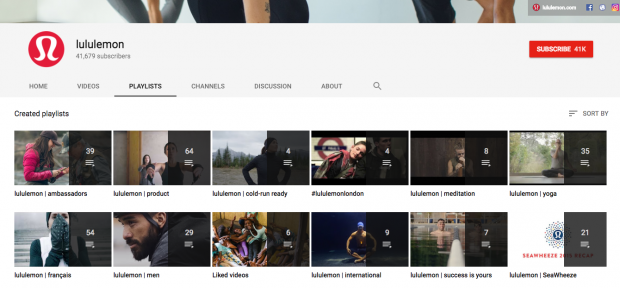
How to create a playlist:
- Click on the Video Manager icon located above your banner on your channel’s main page
- Next, click on Playlist on the left-hand sidebar and then on New Playlists on the top-right side of the page
- Give your playlist a title
- Check to make it public
- Hit Create
- Presto bismo, you’ve created your first playlist
To add a video to your playlist, you can go about it in two ways—either while you’re watching it or while you’re in your Playlist page.
How to add a video while viewing:
- Simply click the Add To icon located under the video’s play button
- Select the playlist you want from the drop-down menu
How to add a video from the playlist page:
- Go to the specific playlist you want to add to
- Click Add Videos at the top-right of the page
- From there you’ll be prompted to add a video via one of the three methods: by video search, by URL, or by one of your existing YouTube videos
- Choose the option you’re after and hit Add Videos
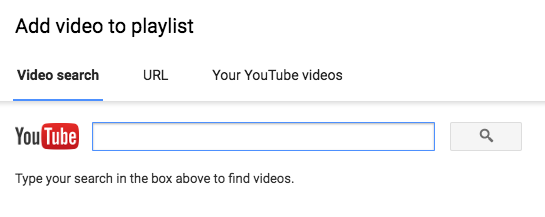
Now to get real fancy—you can also invite friends and other viewers to collaborate on your playlists.
How to invite users to collaborate on playlists:
- Go to your Playlists page
- Select the playlist you want to add people to
- Click-on the Playlist Settings icon (located to the right of your Playlist’s thumbnail)
- On the next window that appears, click on the Collaborate tab
- Turn the Collaborators can add videos to playlist option to on
- Copy the link that’s generated and send it on over to your collaborators
- Anyone who receives your link will now be able to freely add and modify videos within that playlist
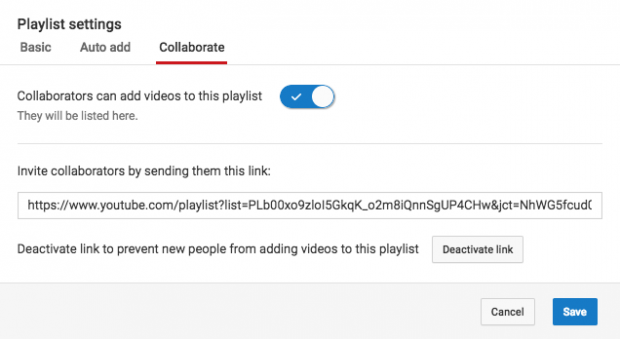
5. Save videos to watch later
Ever found yourself deep down a research rabbit hole when an amazing video catches your eye? Rather than lose your focus, wouldn’t it be great if you could earmark it to watch later. Rest easy, social media friends. Now you can with YouTube’s Watch Later feature.
Similar to Facebook’s Save Video feature, YouTube’s Watch Later feature makes it easy to save videos on the fly for a later viewing.
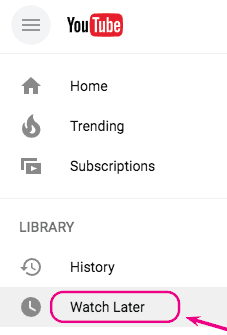
How to add videos to Watch Later:
- Simply click on the Add To icon under the video’s play button (just like when adding a video to a playlist)
- Select Watch Later…

COMMENTS