Keyword Rankings Many search engine optimizers believe that a web page can rank organically for just a few keywords, perhaps three to five. Let’s challenge this assumption using Google Search Console’s Search Analytics feature, at Search Traffic > Search Analytics. To find the keyword rankings for a page (such as a top category or product), follow these steps. Go to Search Traffic > Search Analytics > Pages. Click on “Position” (at the top) tick to get ranking data for your keywords. There are still 883 keyword rankings! Zero Clicks One could accept no clicks for very few search impressions. — To create this report, I first created filters of keywords with zero clicks that are in positions 1 through 5. Generating Clicks Now you know the keywords that rank in positions 1 through 5 but receive no clicks. Second, your search ads are stealing from the organic clicks — use this AdWords report to check.
Google’s AdWords Keyword Planner is helpful for keyword research, as are many third-party tools. But Google Search Console can also identify keyword optimization opportunities. I’ll explain in this post.
Keyword Rankings
Many search engine optimizers believe that a web page can rank organically for just a few keywords, perhaps three to five.
Let’s challenge this assumption using Google Search Console’s Search Analytics feature, at Search Traffic > Search Analytics. To find the keyword rankings for a page (such as a top category or product), follow these steps.
Step 1. Go to Search Traffic > Search Analytics > Pages.
Step 2. Click on the number, beneath “Clicks,” of the page you want to review.
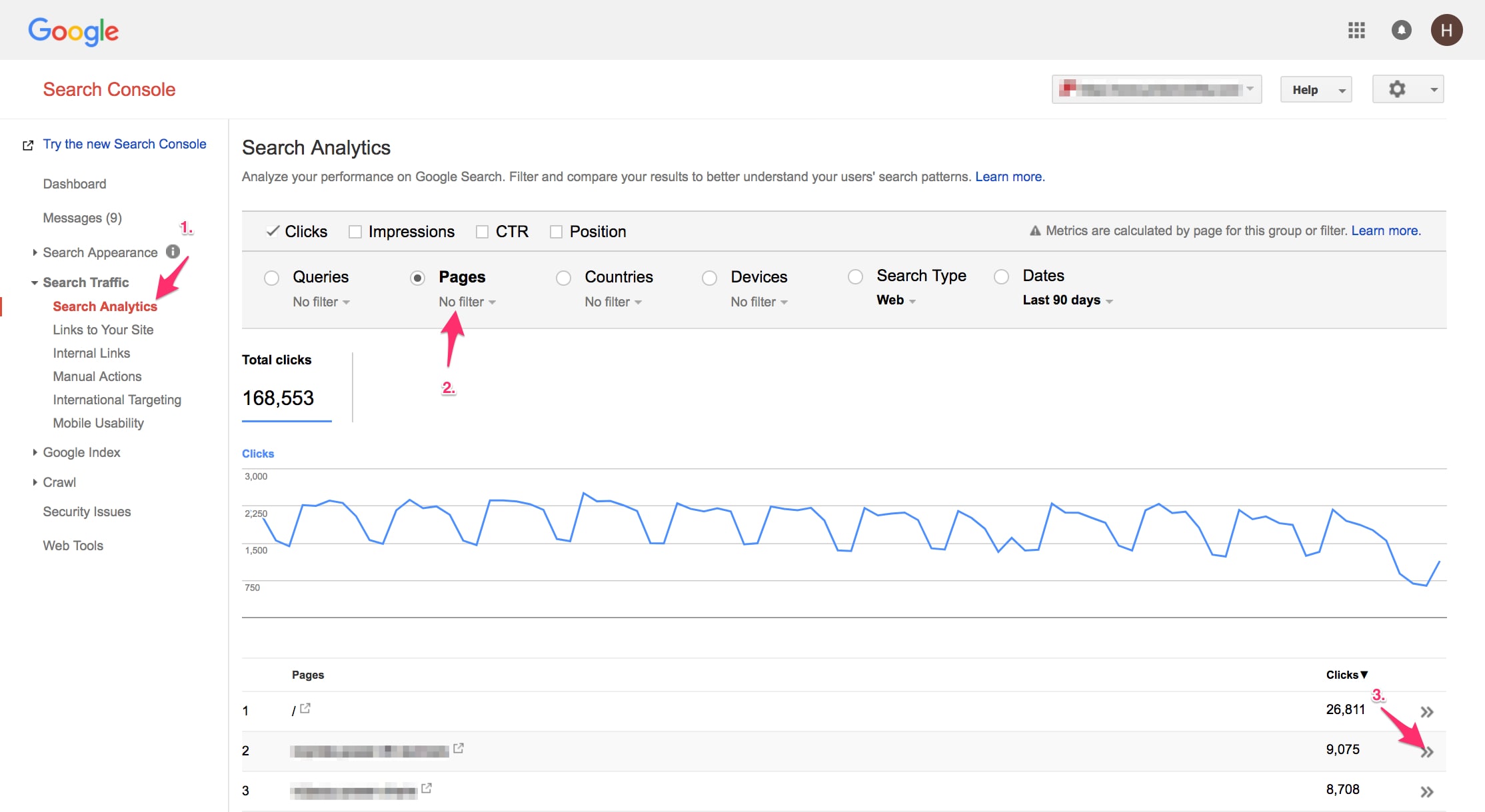
Step 3. Once at the desired page, click on the “Queries” selector to get the keywords.
Step 4. Click on “Position” (at the top) tick to get ranking data for your keywords.
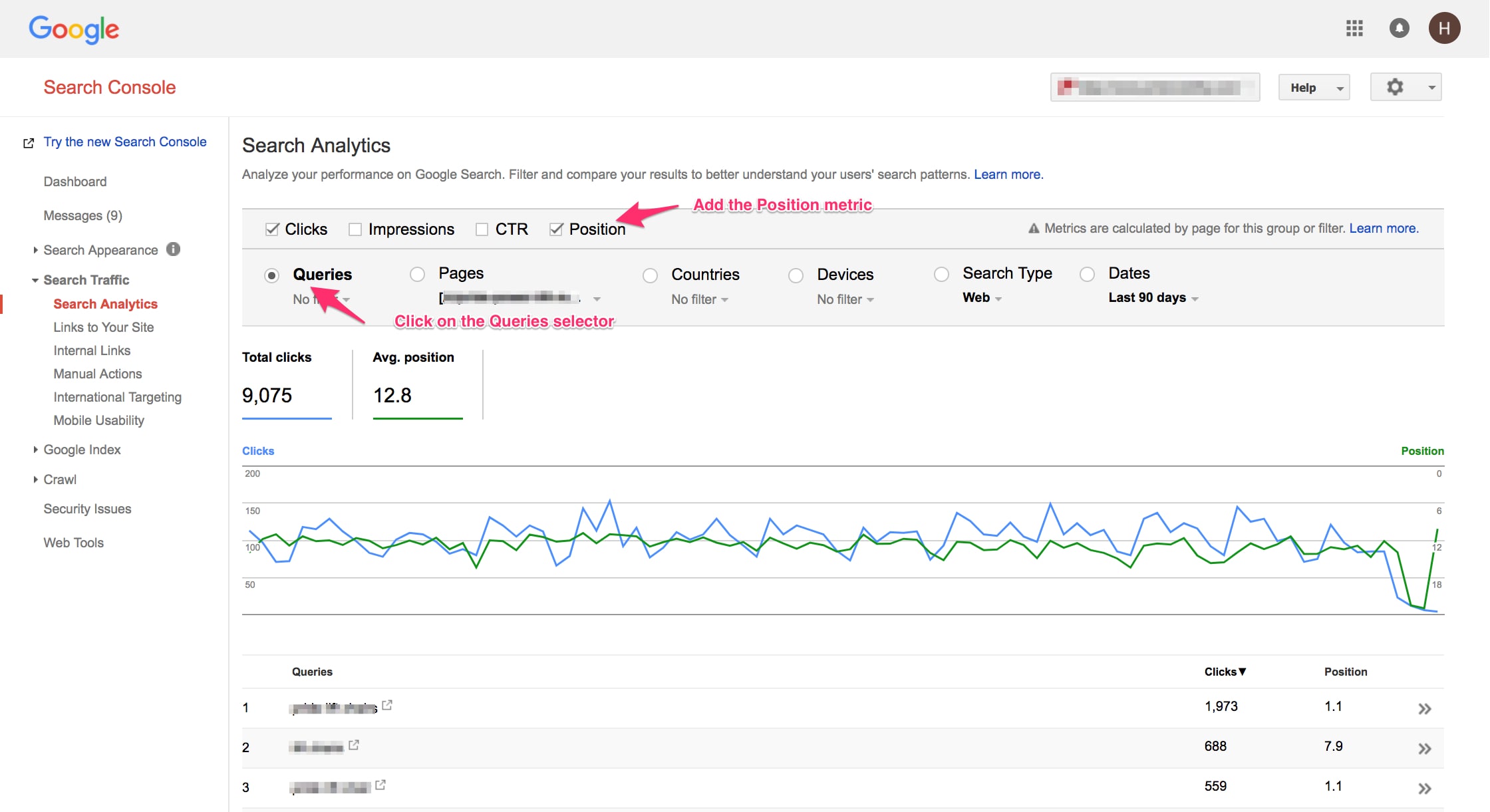
—
Step 5. Scroll to the bottom of the page to see how many keywords the page ranks for.
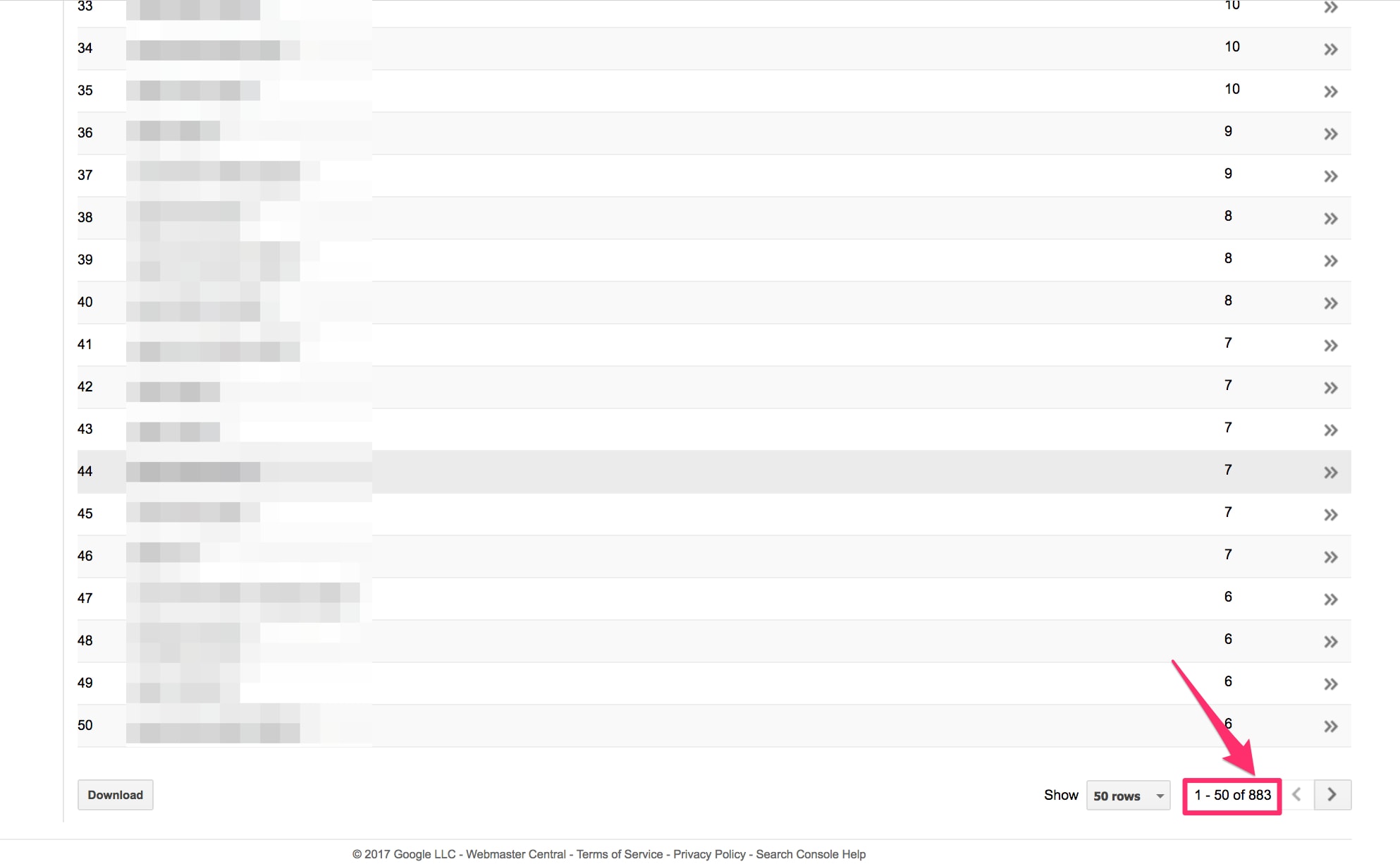
In the example above, I added a query filter to exclude branded terms (the company’s name). There are still 883 keyword rankings!
If your site is similar to this one, most of your top pages could be ranking for hundreds or thousands of keywords. But, how is that even possible? If you review the keywords, you will likely find many keywords that are not present on the page.
The simple answer is…

COMMENTS